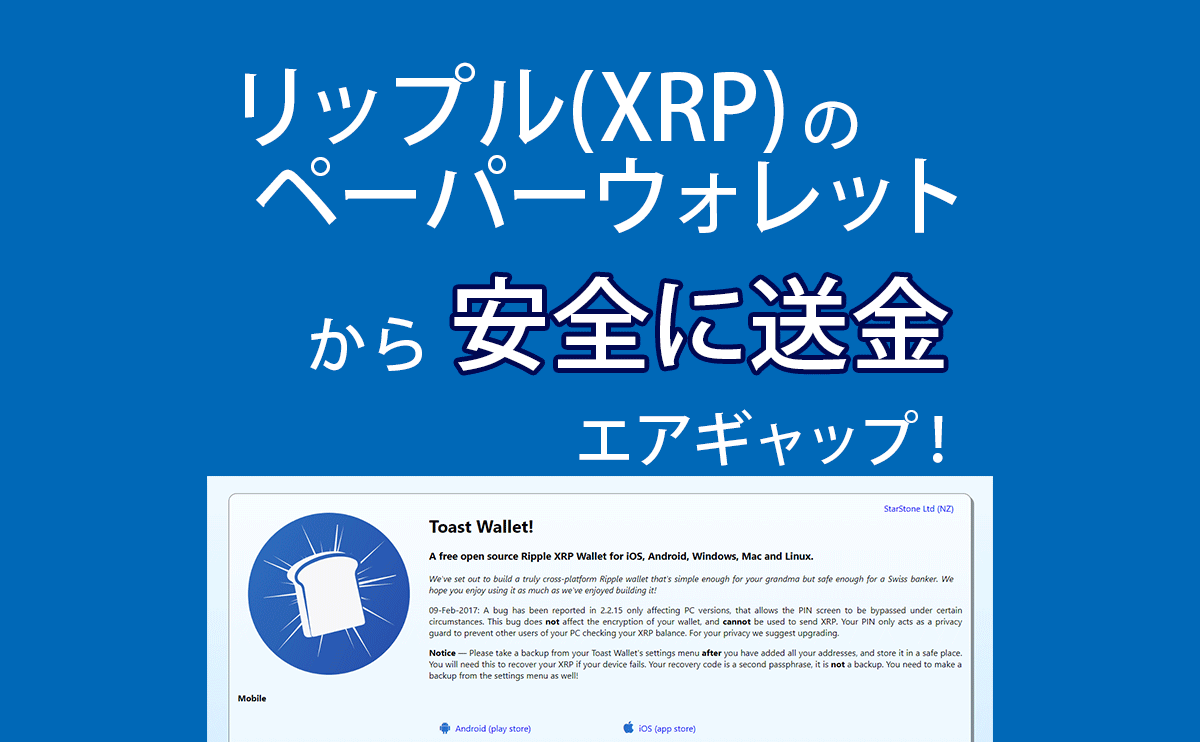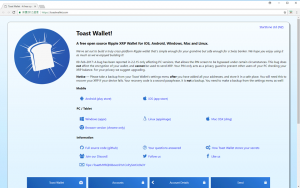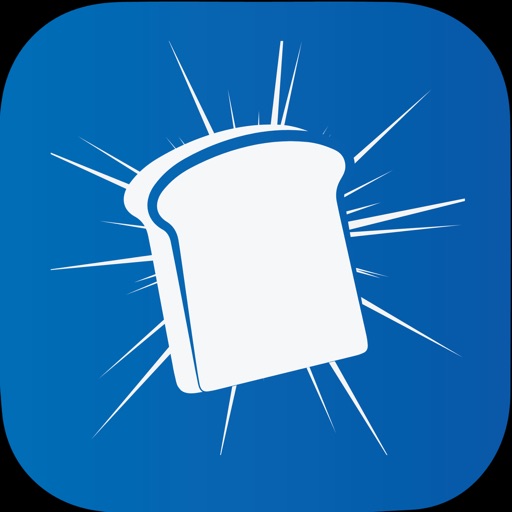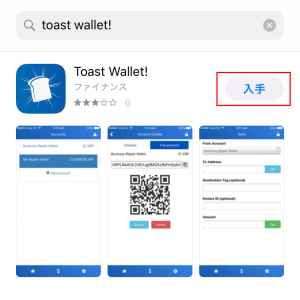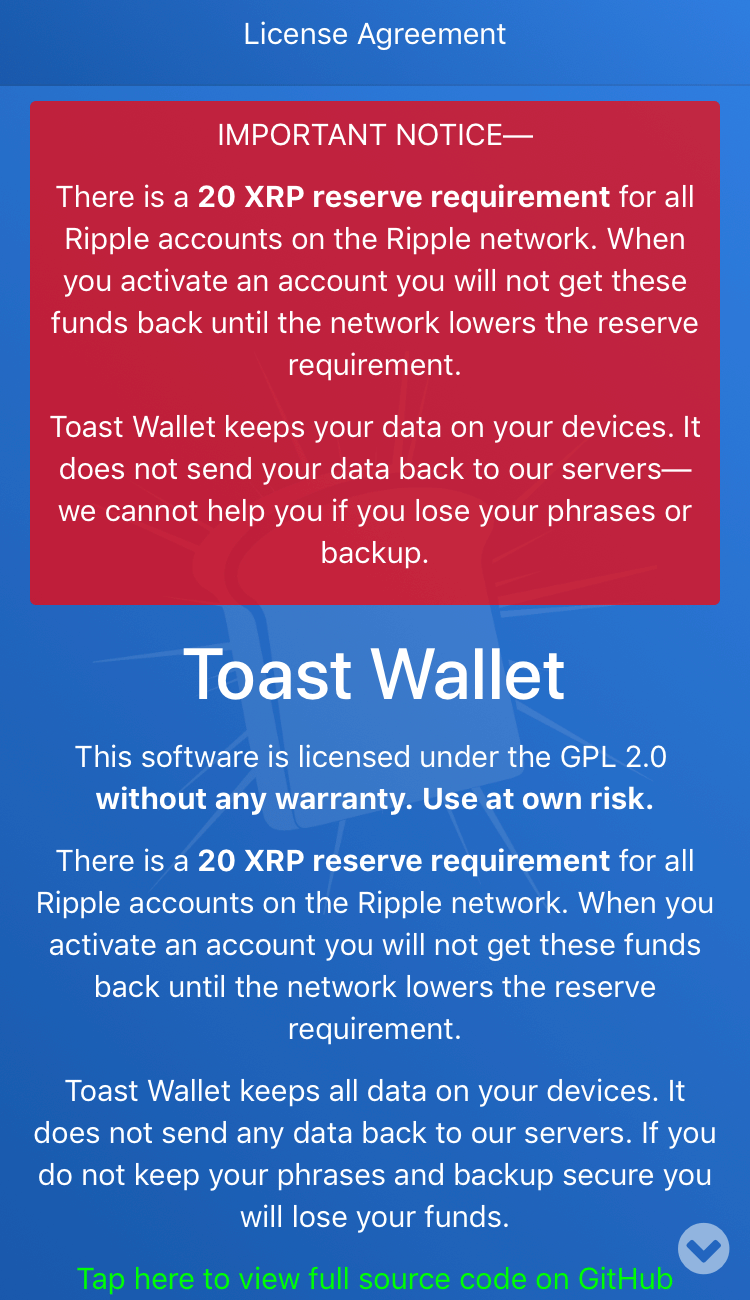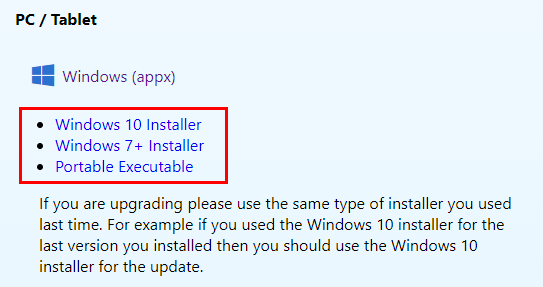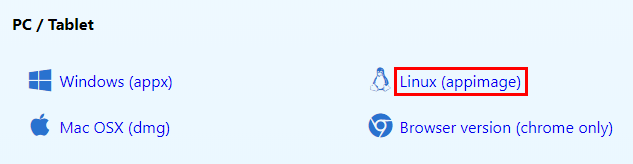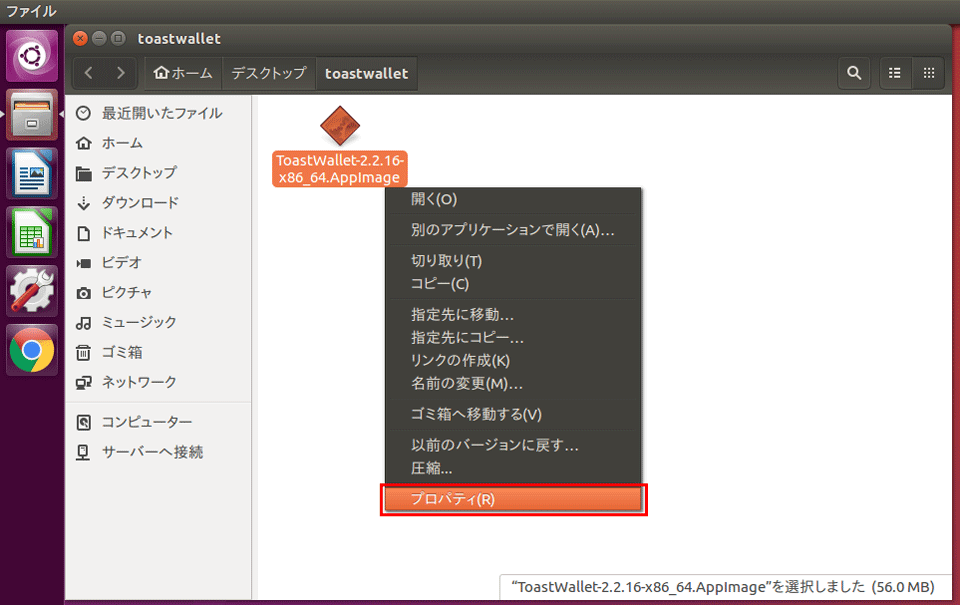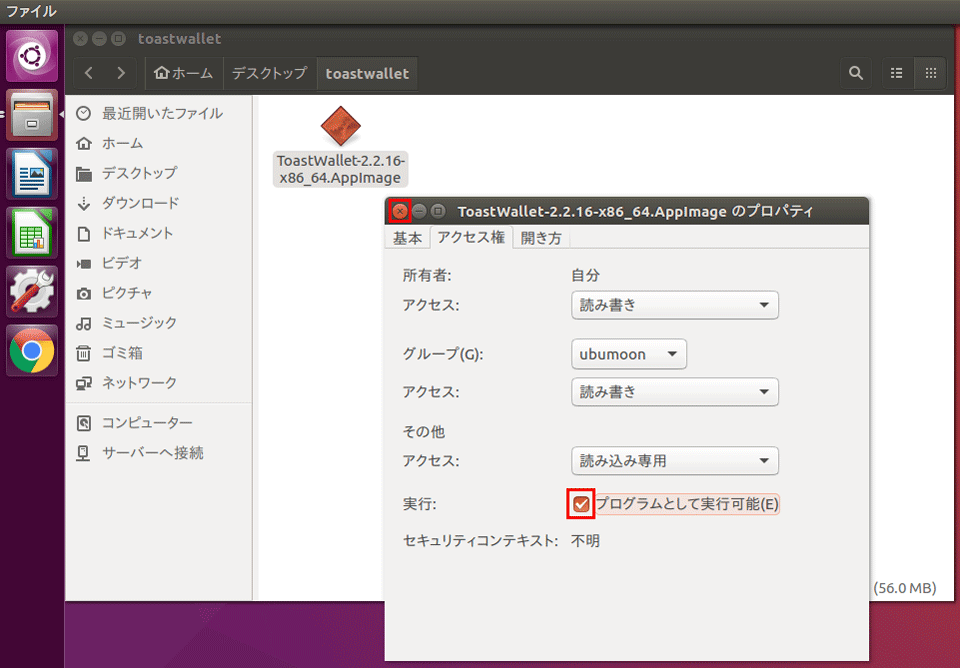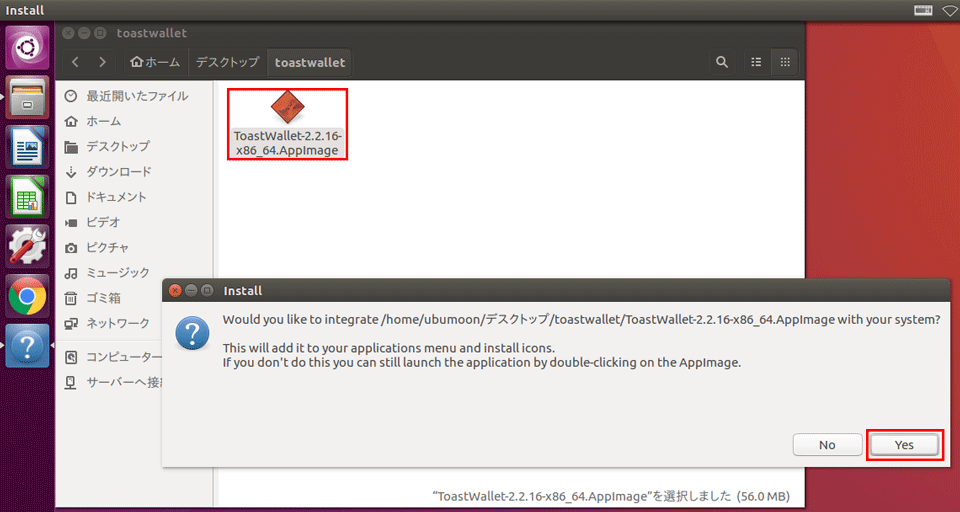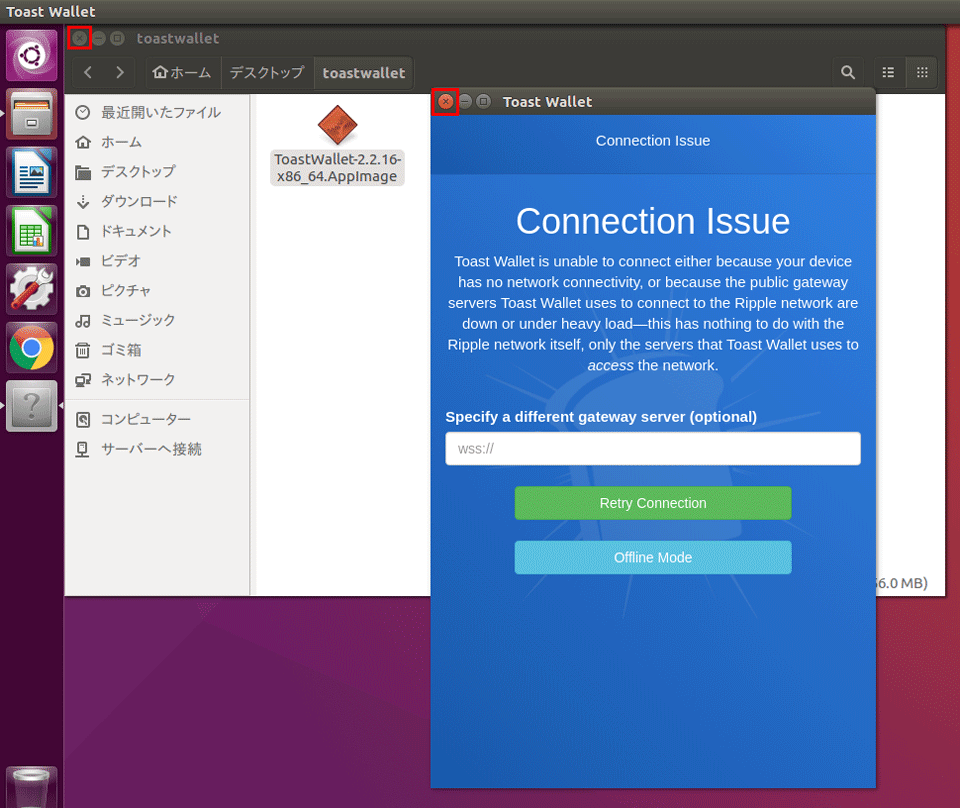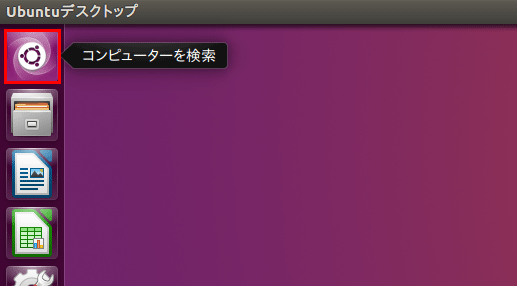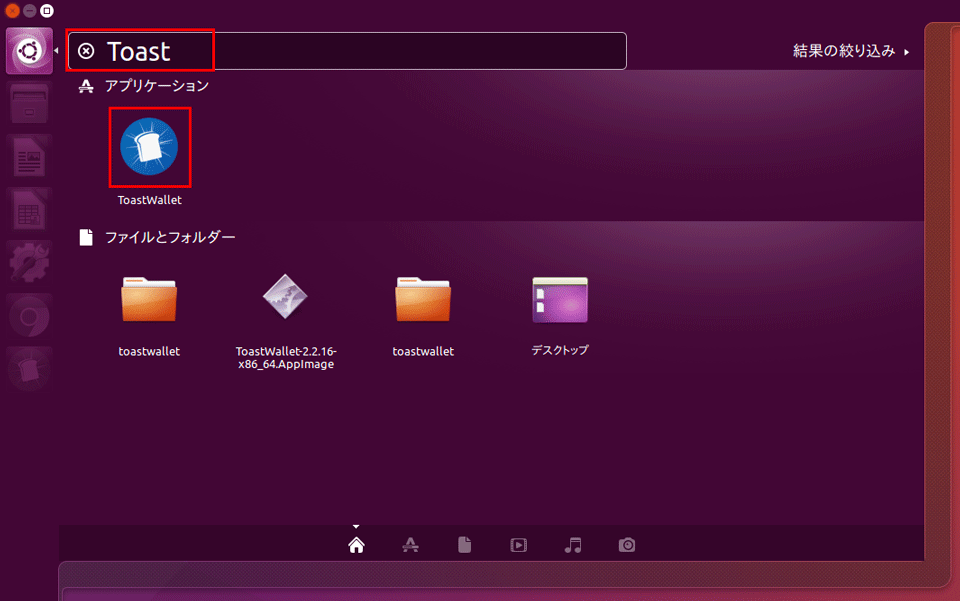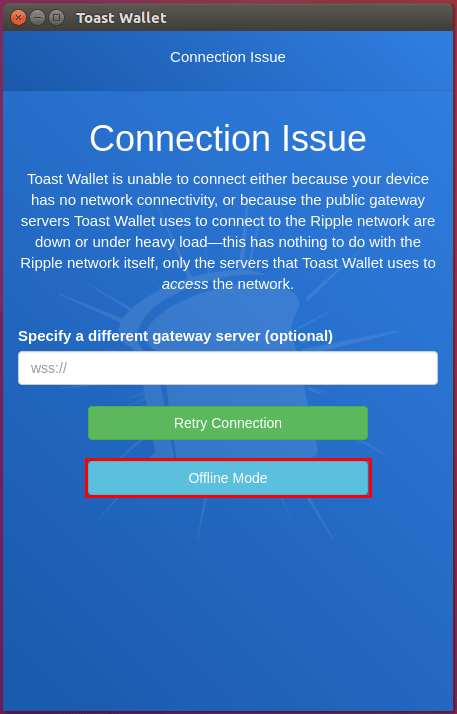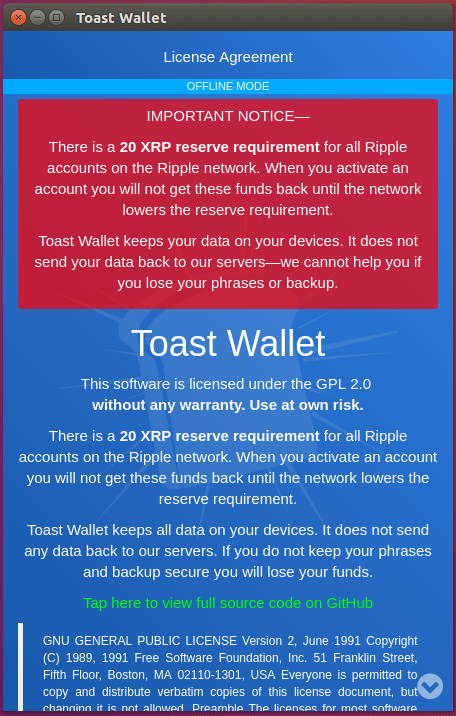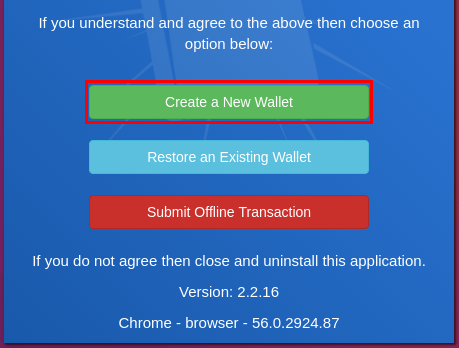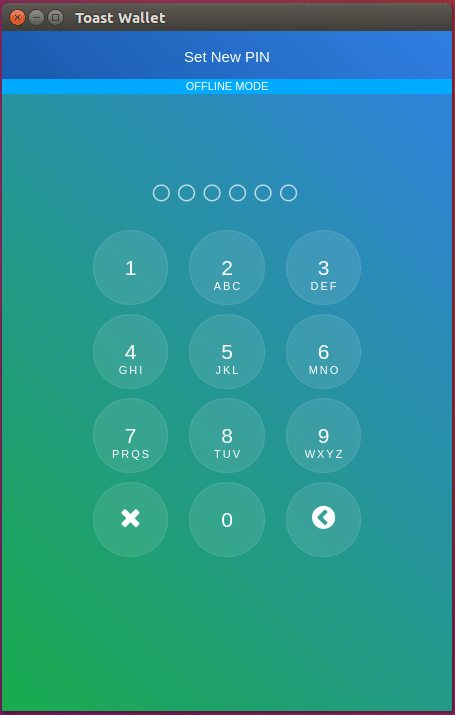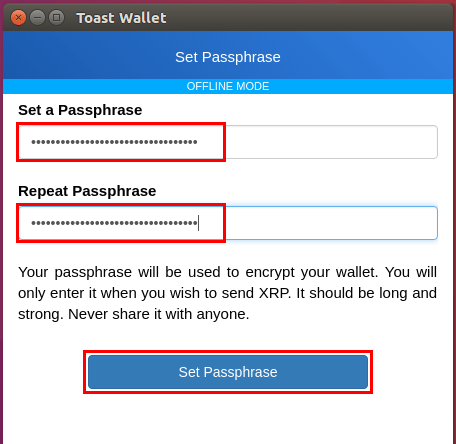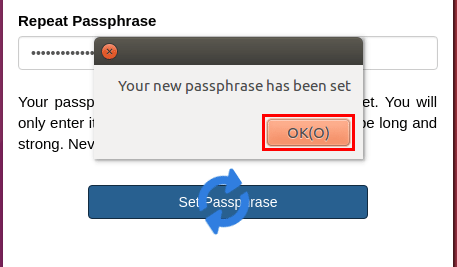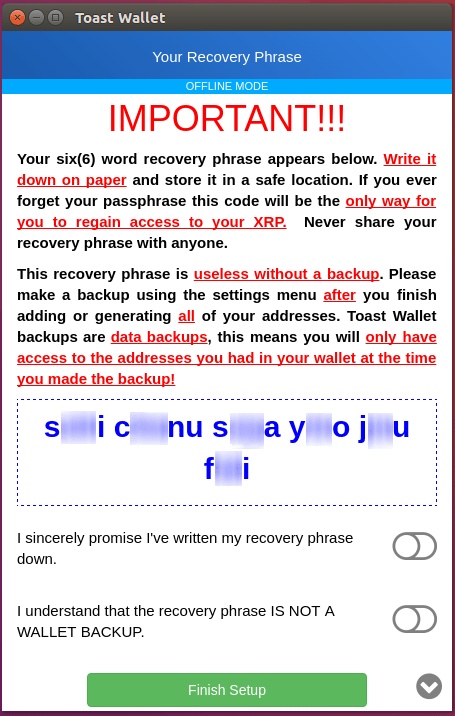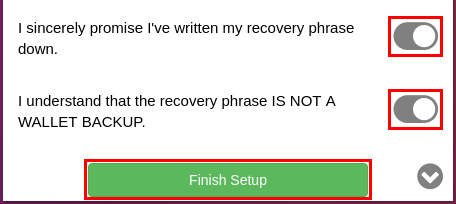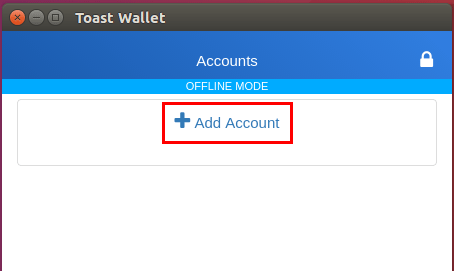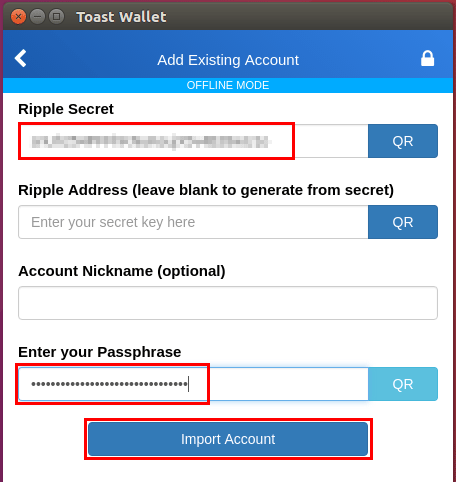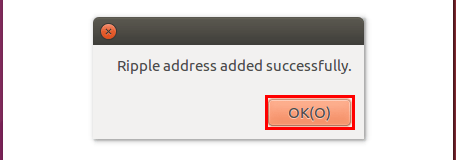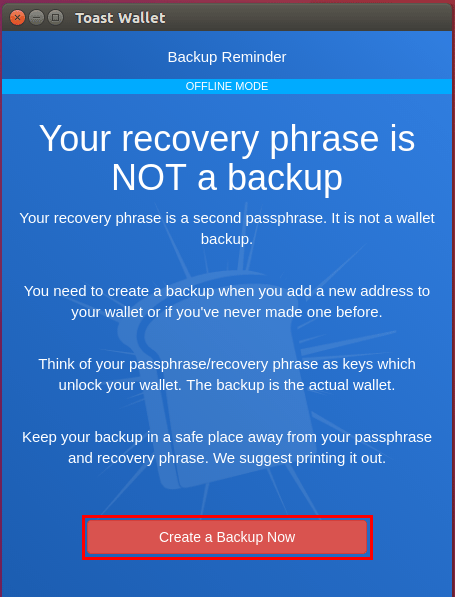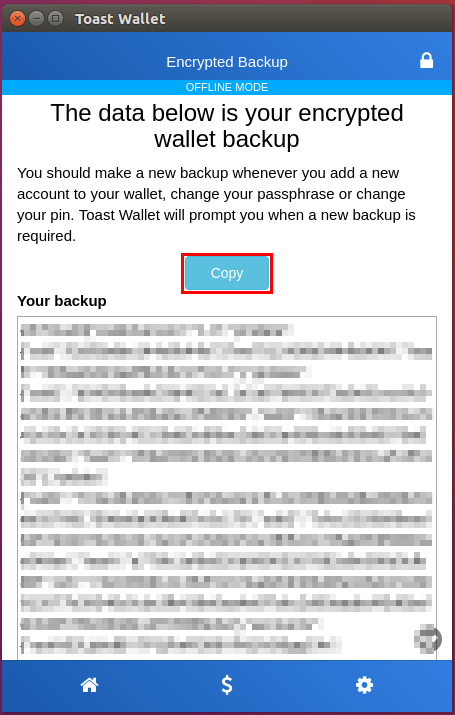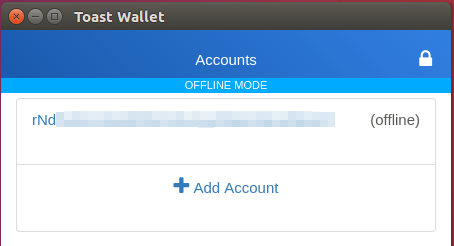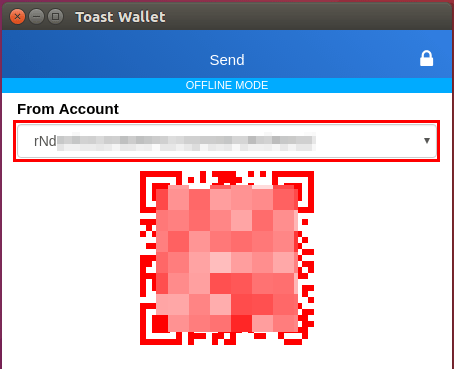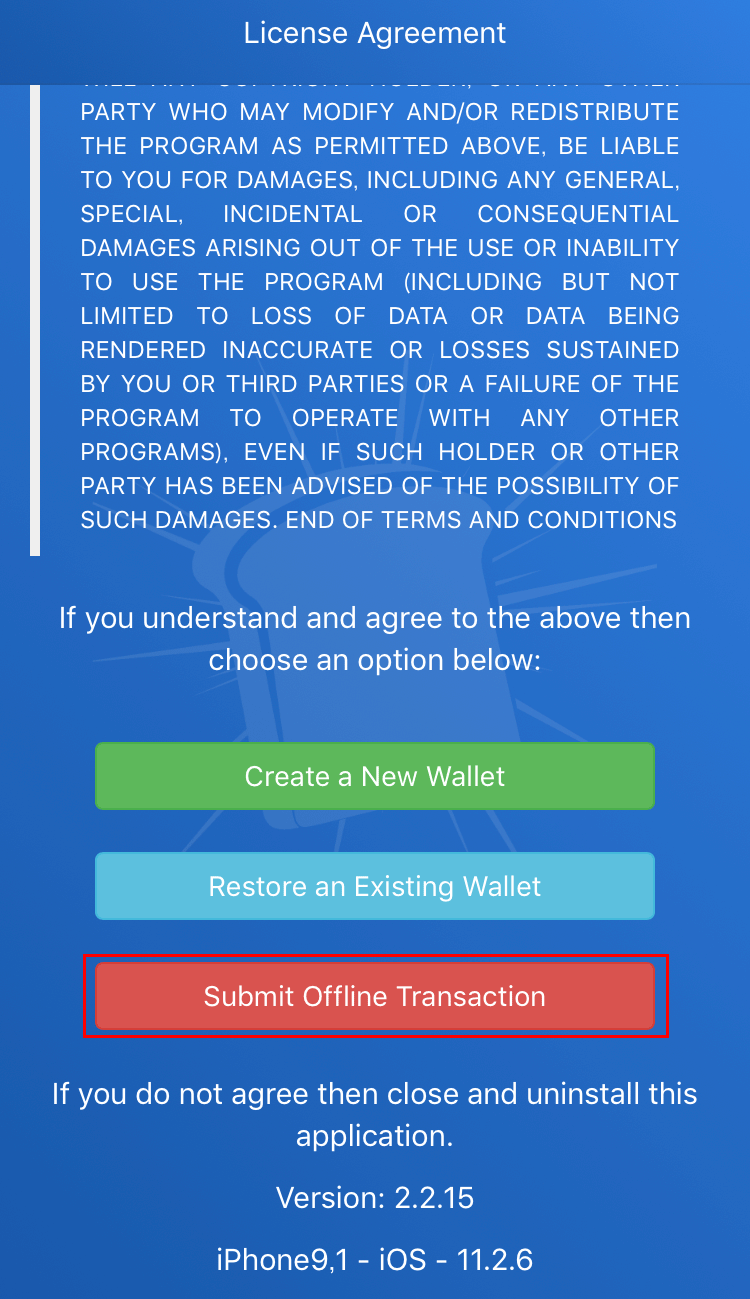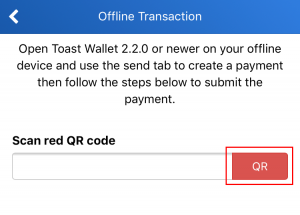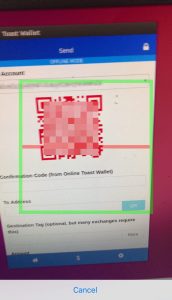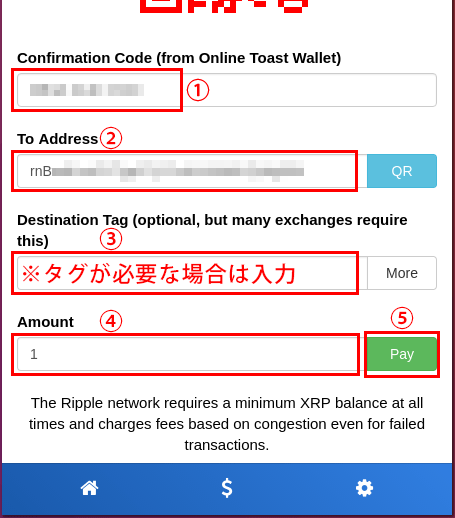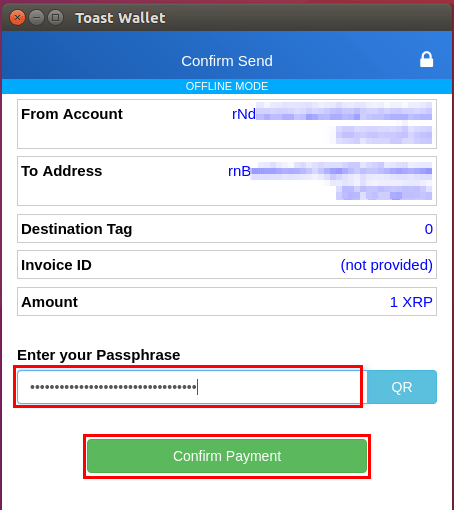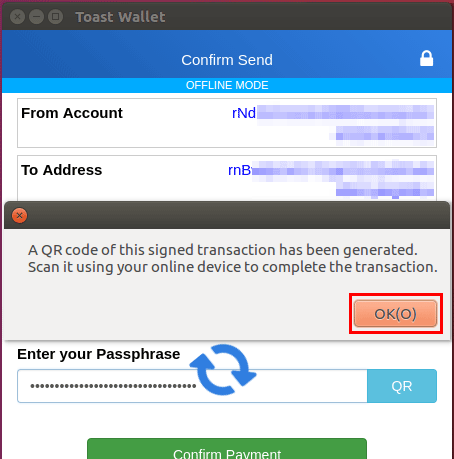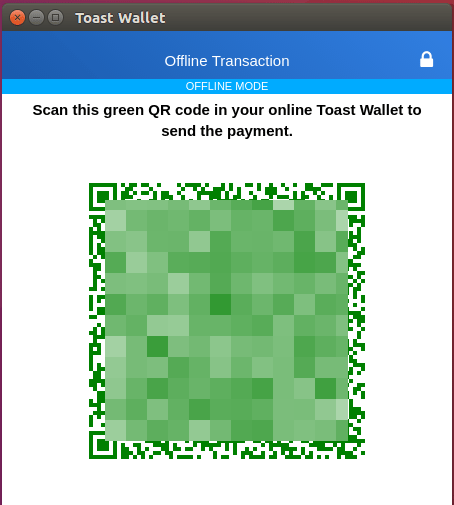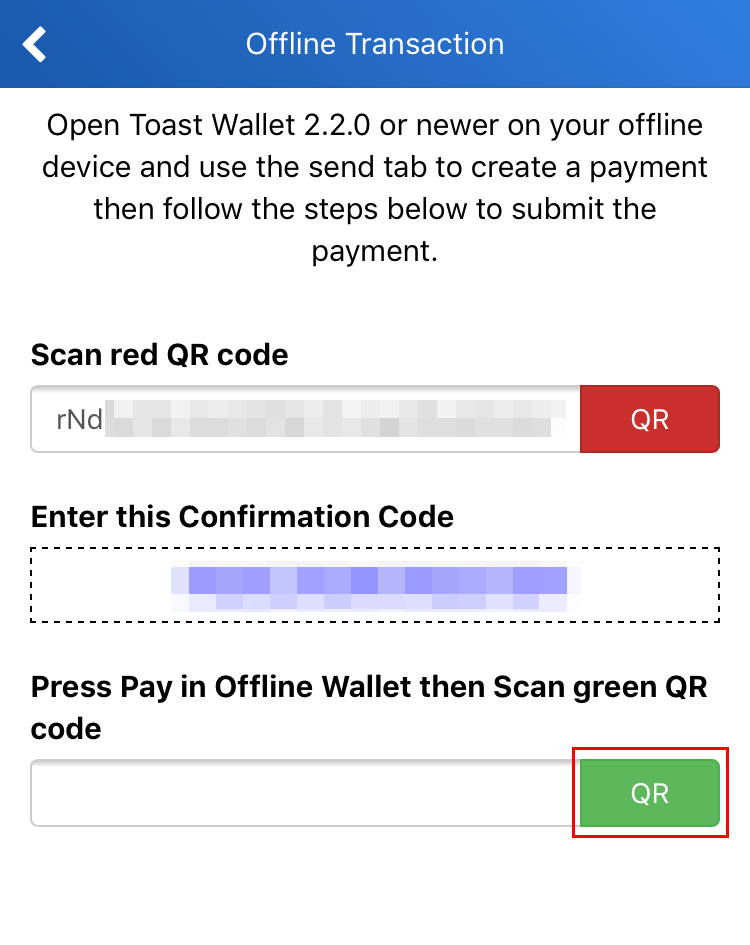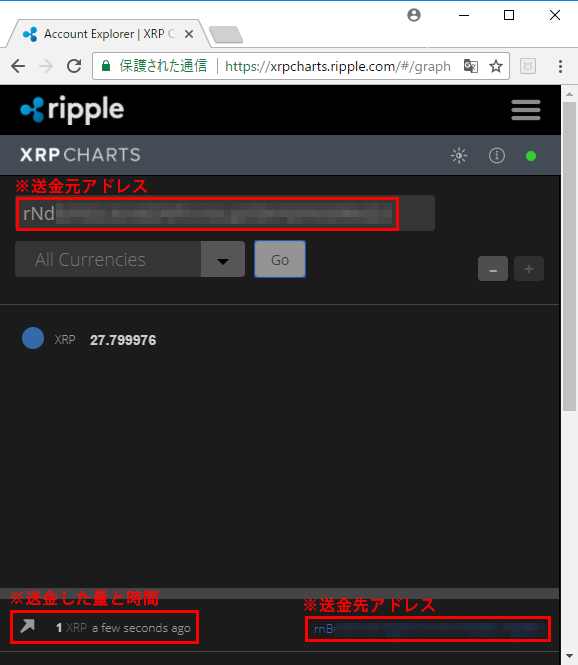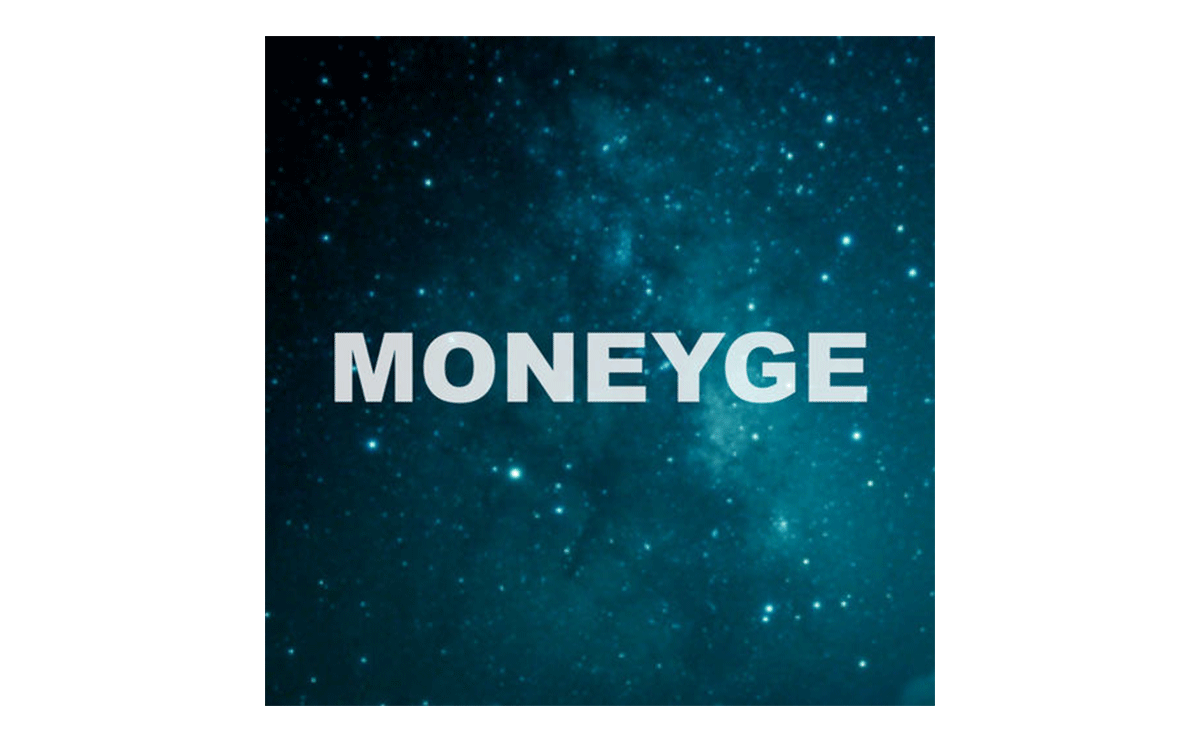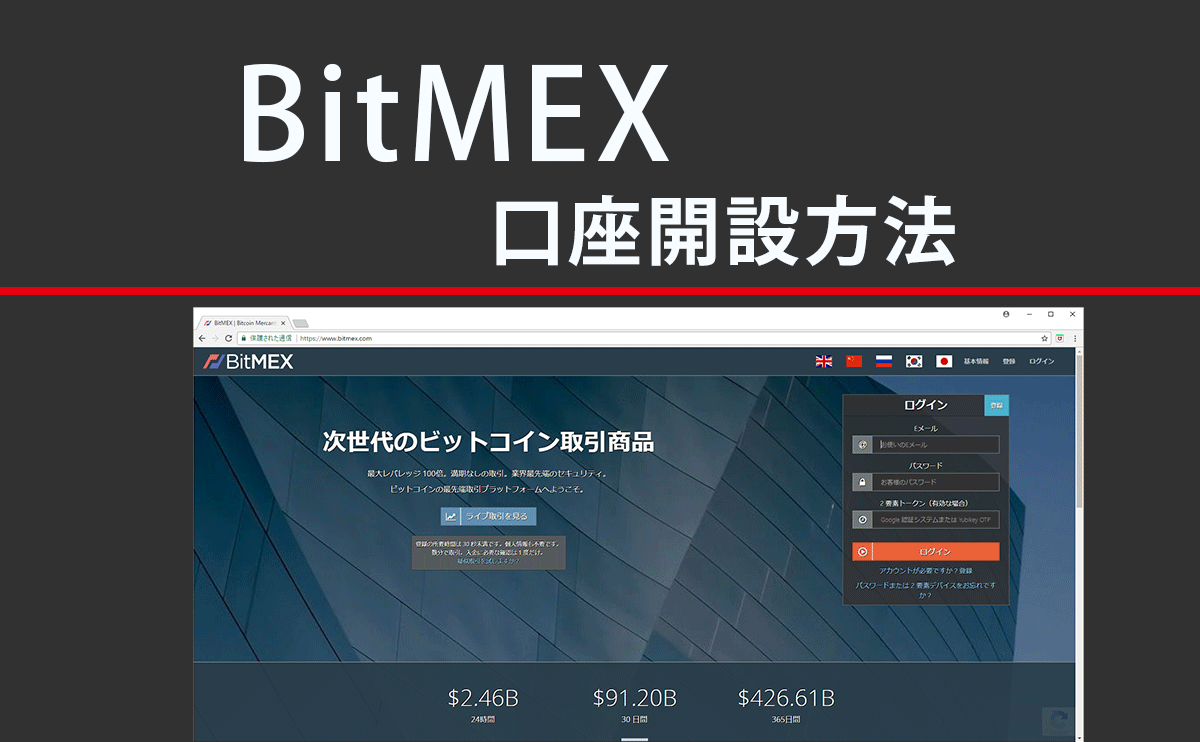ペーパーウォレットに保存されたリップル(XRP)を安全に他のウォレットに送金する方法を解説します。
オフラインPCにて作成されたペーパーウォレットはセキュリティ的にかなり安全ですが、リップル(XRP)をペーパーウォレットから他のウォレットに送金する際などに、ホットウォレットを利用してシークレットキーをオンラインのデバイスに入力してしまったらセキュリティレベルが一気に下がってしまいます。
その対策のために今回紹介するのは「エアギャップ」を利用してXRP送金時のセキュリティを極限まで高める方法です。
【エアギャップとは?】
エアギャップとは情報が漏洩しないようにネットワークから物理的に切り離すという意味です。オフラインデバイスとオンラインデバイスの間に空間(空気)のすき間を作り絶縁することにより電気的な信号による情報漏洩を遮断するのが目的です。
具体的には、ネットワークから完全に隔離されたオフラインPCにて「送金のトランザクション」を生成してQRコード化し、そのQRコードをウォレット情報を一切入力していないオンラインのスマホウォレットアプリで読み込んでトランザクション情報のみをネットに送信するという手法です。
このことにより、送金のトランザクションを生成する際に必要なシークレットキーがエアギャップにより隔離され、シークレットキーを扱うデバイスは常にオフライン状態となりセキュリティが保たれます。
これよりその方法を解説していきます。
事前準備(Toast Walletのインストール)
- オフラインでの送金トランザクション生成とQRコードの生成
- オンラインでのQRコードの読み取りとトランザクション送信
上記の双方でオープンソースのアプリである「Toast Wallet」を利用しますので、オフラインPCとスマホに「Toast Wallet」をインストールします。
Toast Walletとは?
オープンソースで開発されてソースコードが公開されているリップル(XRP)専用の高性能でセキュアなウォレットです。
「Toast Wallet」はWindowsPC、Mac、Linux、スマホ及びタブレット(iOS、Android)など様々なプラットフォームにて利用可能で、英語ベースで日本語化はまだされていませんが現在世界中で利用されています。
Toast Wallet 公式サイト: https://toastwallet.com/
スマホにToast Walletをインストール
起動を確認したら何もせずに「Toast Wallet」アプリを閉じます。
※セキュリティレベルを保つため、スマホにインストールした「Toast Wallet」には一切の情報を保存しないで下さい。
オフラインPCにToast Walletをインストール
ネットに繋がったオンラインのPCにて「Toast Wallet」のインストールファイルをダウンロードし、安全なUSBメモリを使ってオフラインPCにコピーして、オフラインPCがネットから完全に隔離した状態でインストールを行います。
※完全オフラインPCのセットアップ方法は過去の記事で解説していますのでご利用ください。
WindowsPCの場合
オンラインのPCにてダウンロードします。
「Toast Wallet」公式ページにWindows 10のアプリ用appx形式インストーラー、Windows 7用のインストーラー、インストール不要で使えるポータブル版がありますので環境に合わせてダウンロードしてください。
安全なUSBメモリを使ってオフラインのWindowsPCに.appxファイルまたは.exeファイルをコピーしてからダブルクリックしてインストールします。
Ubuntuの場合
オンラインのPCにてダウンロードします。
「Toast Wallet」公式ページにLinux用のAppimageがありますのでダウンロードしてください。
安全なUSBメモリを使ってオフラインのUbuntuに.Appimageファイルをコピーします。※例としてデスクトップに「toastwallet」というフォルダを作り、その中にコピーしました。
右クリックでプロパティを表示して「アクセス権」タブの「実行:プログラムとして実行可能」にチェックを入れて閉じます。
Appimageファイルをダブルクリックするとインストールの確認画面が出ますので「Yes」をクリックしてインストールを行います。
「Toast Wallet」が起動したらインストール完了です。一旦全てのウィンドウを閉じます。
「Toast Wallet」を起動する際はUbuntuデスクトップの左上の「コンピューターを検索」をクリックします。
検索フォームに「Toast」と入力するとアプリケーションの部分に「Toast Wallet」が出てきますのでクリックすると起動します。
次回起動するときに便利なので「Toast Wallet」をLauncherに登録しておきましょう。
トランザクション生成用のオフライン「Toast Wallet」の設定
オフラインのデバイスの「Toast Wallet」を起動します。※ここから先はWindowsでもLinuxでもMacでも共通です。(今回は例としてLinuxのUbuntuで解説します。)
「Offline Mode」をクリックします。
注意事項や規約が表示されますので一番下までスクロールします。
「Create a New Wallet」をクリックします。
6桁のPIN(暗証番号)を設定します。※2度入力します。
パスフレーズ(パスワード)を設定します。お好きなパスフレーズを2度入力して「Set Passphrase」をクリックします。
※パスフレーズはアルファべット大文字小文字、数字、記号を含めて30文字以上が理想です。
パスフレーズの設定が完了したので「OK」をクリックします。
6つの単語の回復フレーズが表示されるのでメモリます。更に念のためにUSBケーブルでプリンターを接続して印刷しておきます。※WiFi接続のプリンターは使わないでください。
2つの同意事項を確認して「Finish Setup」をクリックします。
次にXRPの送金元となるペーパーウォレットのRippleアドレスを追加します。
「Add Account」をクリックします。
「Add Existing Address」をクリックします。
「Ripple Secret」にペーパーウォレットRippleアドレスのシークレットキーを入力し、「Enter your Passphrase」に先ほど設定したパスフレーズ(パスワード)を入力して「Import Account」をクリックします。
Rippleアドレスのインポートが完了しました。「OK」をクリックします。
ウォレットのバックアップを行います。「Create a Backup Now」をクリックします。
バックアップのデータ(文字列)が表示されますので「Copy」をクリックして別のテキストファイルにコピーします。更に念のためにUSBケーブルでプリンターを接続して印刷しておきます。※WiFi接続のプリンターは使わないでください。
このバックアップのデータ(文字列)はパスフレーズや回復フレーズとは別の場所に保管することをお勧めします。
ホームボタンをクリックします。
先ほどシークレットキーを入力して設定したRippleアドレスがあることを確認します。
以上で「Toast Wallet」を利用したオフラインウォレットは完成です。
トランザクションの生成およびXRP送金方法
XRP送金元アドレスQRコード表示(オフラインPC)
一番下のメニューの「$」マークをクリックします。
「From Account」で送金元のRippleアドレスを選択します。(Rippleアドレスを一つしか登録していない場合は選択は不要です。)
するとXRP送金元RippleアドレスのQRコードが表示されますのでスマホを用意します。
送金元RippleアドレスQRコードの読み取り(スマホ)
スマホの「Toast Wallet」を起動し、一番下までスクロールして「Submit Offline Transaction」をタップします。
「QR」をタップします。
QRコードをスキャンします。
スキャンが完了すると、「Scan red QR code」の部分に送金元のRippleアドレスが表示され、「Enter this Confirmation Code」に青い文字で確認コードが表示されます。
送金トランザクションQRコード生成(オフラインPC)
- スマホアプリの「Enter this Confirmation Code」に表示されている確認コードをオフラインPCの「Confirmation Code」に入力します。
- 「To Address」にXRPの送金先のアドレスを入力します。
- 取引所などのウォレットで送金先のタグが必要な場合は「Destination Tag」に送金先のタグを入力します。
- 「Amount」に送金するXRPの量を入力します。
- 「Pay」ボタンをクリックします。
送金元Rippleアドレス(From Account)と送金先Rippleアドレス(To Address)、タグ、送金するXRPの量(Amount)に間違いが無いか確認し、パスフレーズ(パスワード)を入力して「Confirm Payment」をクリックします。
「OK」をクリックします。
XRP送金トランザクションのQRコードが生成されて表示されます。
QRコード読み取りおよび送金トランザクション送信(スマホ)
スマホアプリで送金トランザクションQRコードをスキャンします。※QRコードのスキャンが完了した瞬間にトランザクションが送信されて送金処理が行われるので注意してください。
「Press Pay in Offline Wallet then Scan green QR code」の部分の緑色の「QR」ボタンをタップします。
QRコードをスキャンします。すると即座にXRP送金のトランザクションが送信されます。
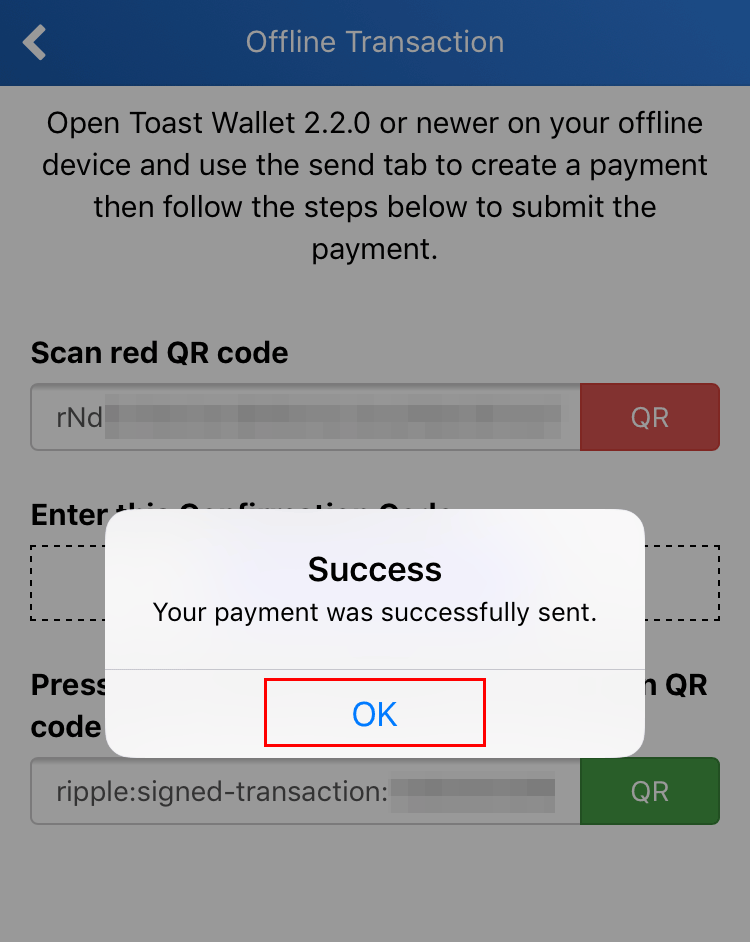
「Success」と表示されたらXRPの送金が完了です。「OK」をタップします。
スマホのアプリは閉じてOKです。
送金の確認
念のためにRipple公式ページの「Account Explorer」で送金が完了していることを確認します。
■Account Explorer
https://xrpcharts.ripple.com/#/graph
全て正常に送金されました。
リップル(XRP)の送金は早いですね!
以上で、ネットから隔離されたオフラインPCとエアギャップを利用した高レベルなセキュリティ環境におけるペーパーウォレットからのXRP送金作業が完了です。
仮想通貨を長期保管する際はネットから完全に遮断した「完全オフライン」が鉄則。たった一瞬でもオンラインに晒したらそれが命取りになる場合もあります。
やはり仮想通貨の長期保管の王道はペーパーウォレットですね。