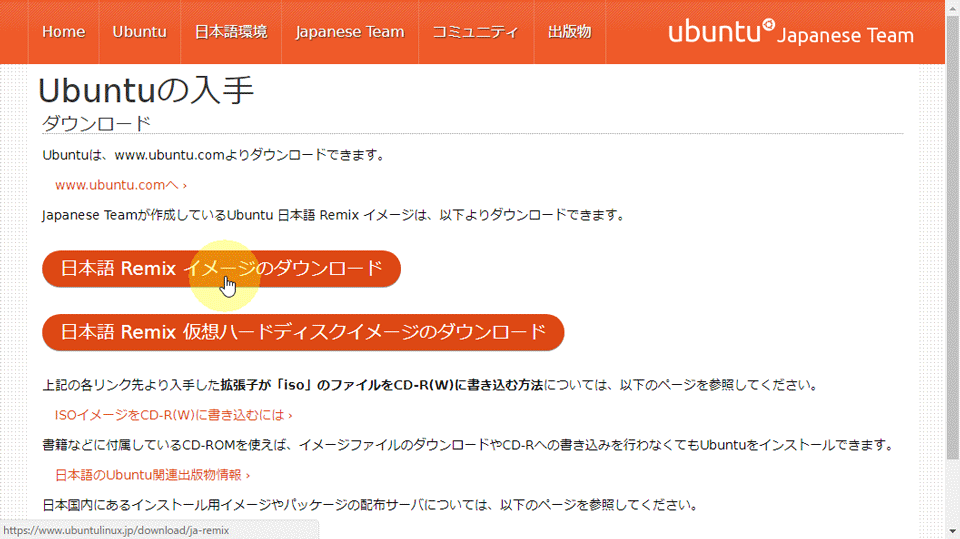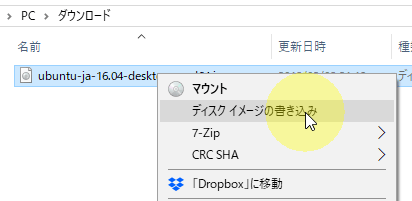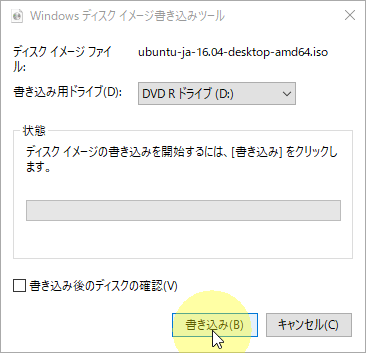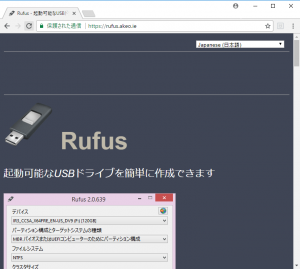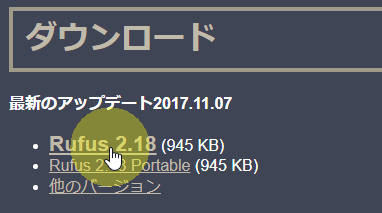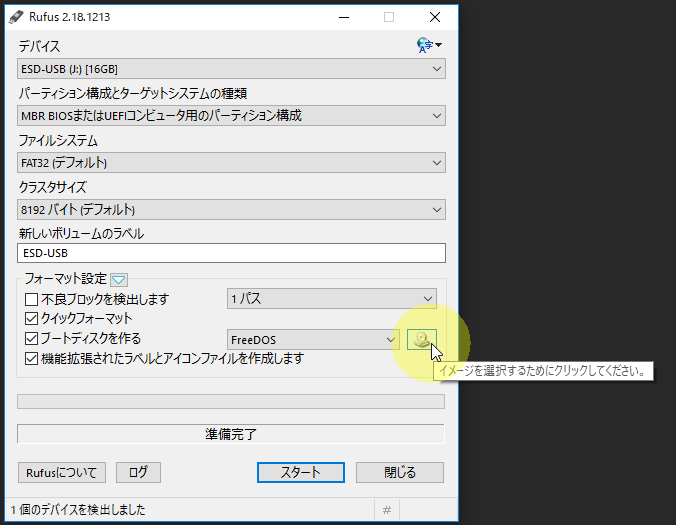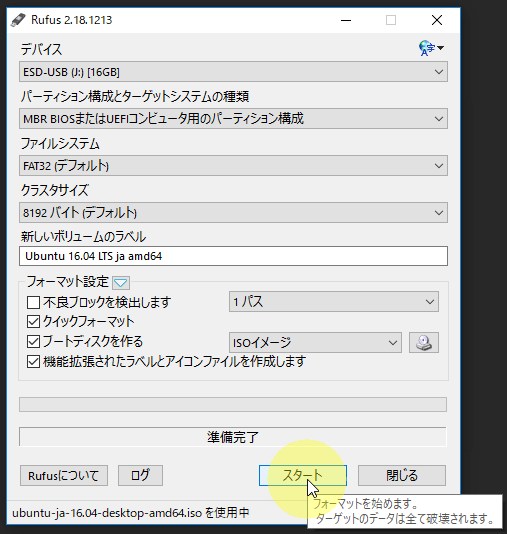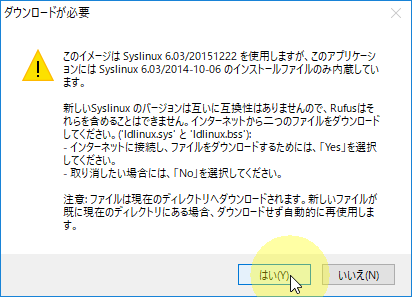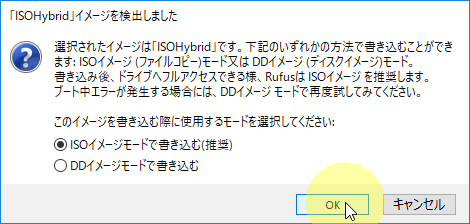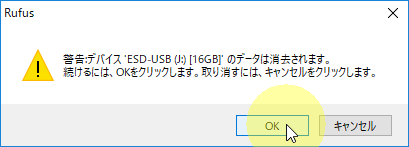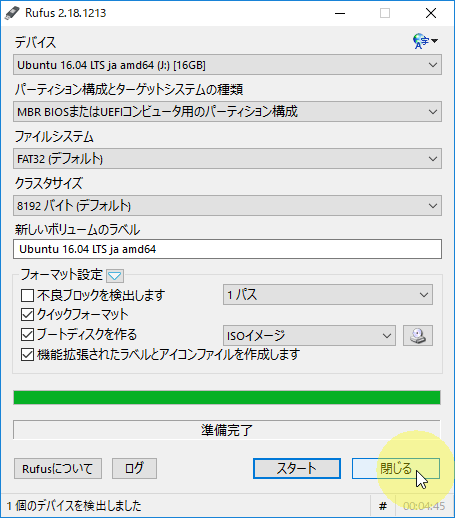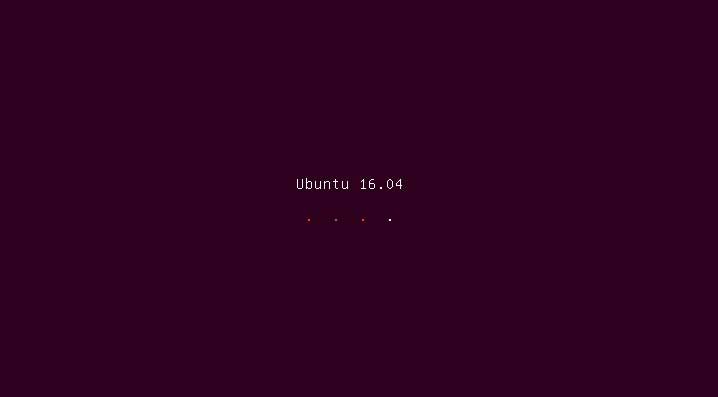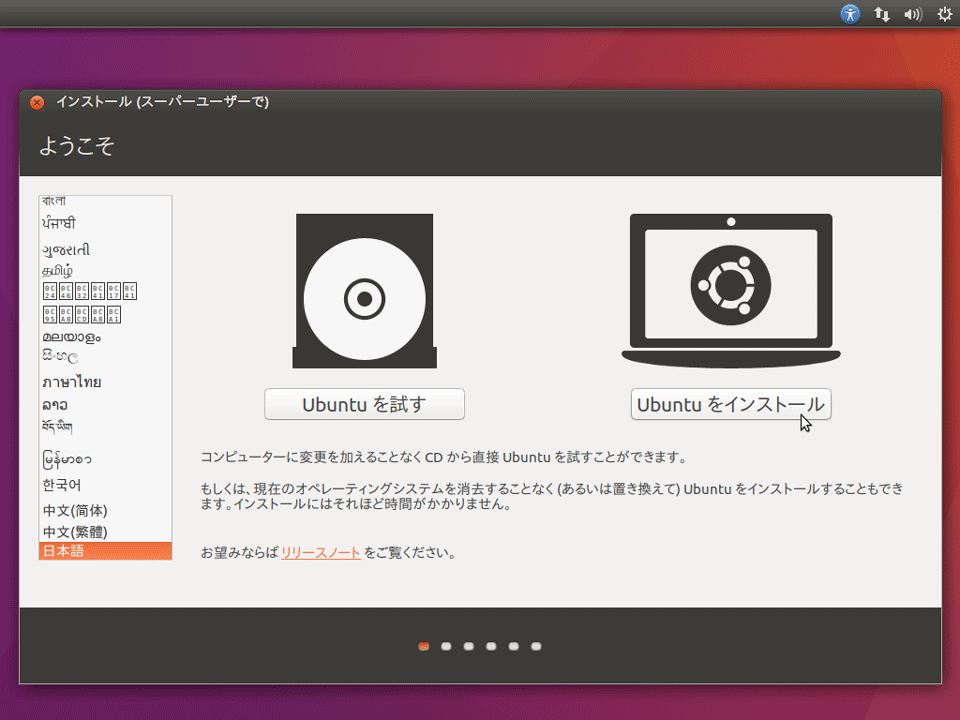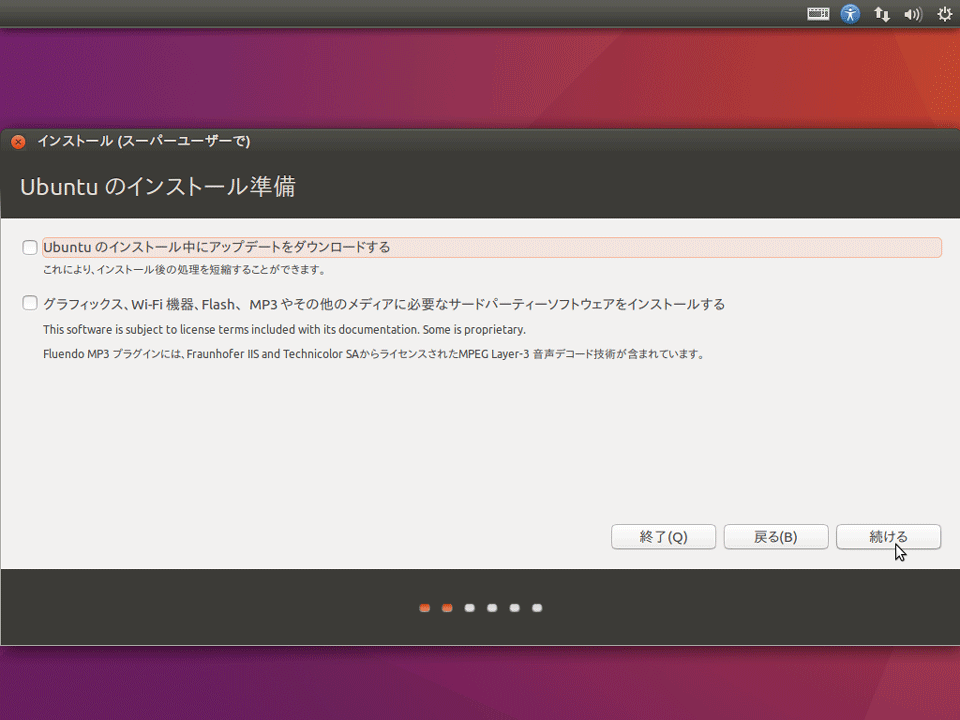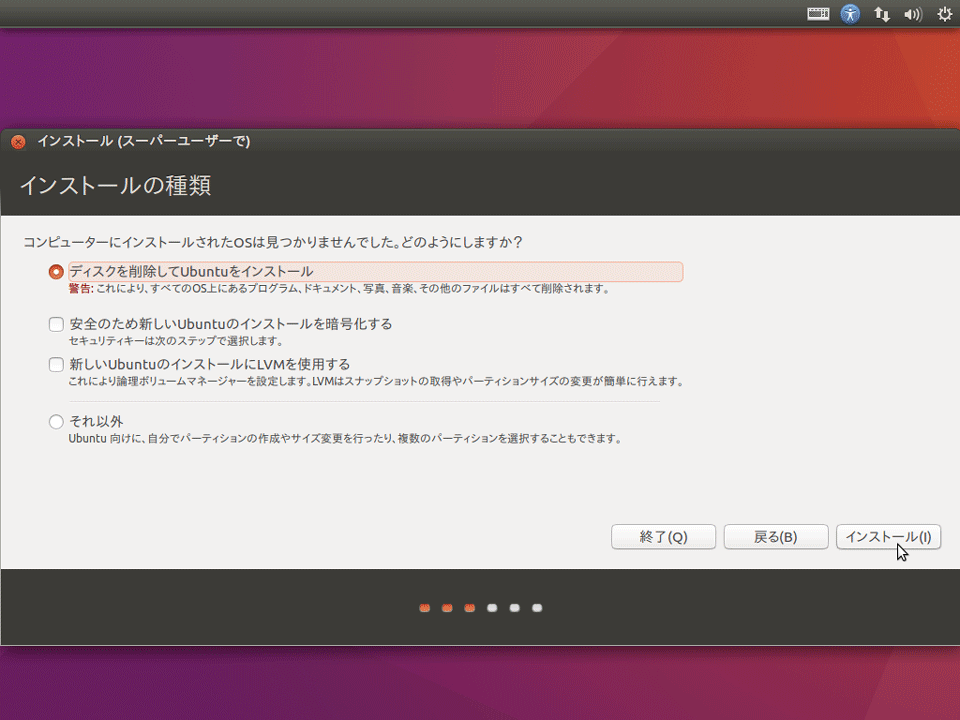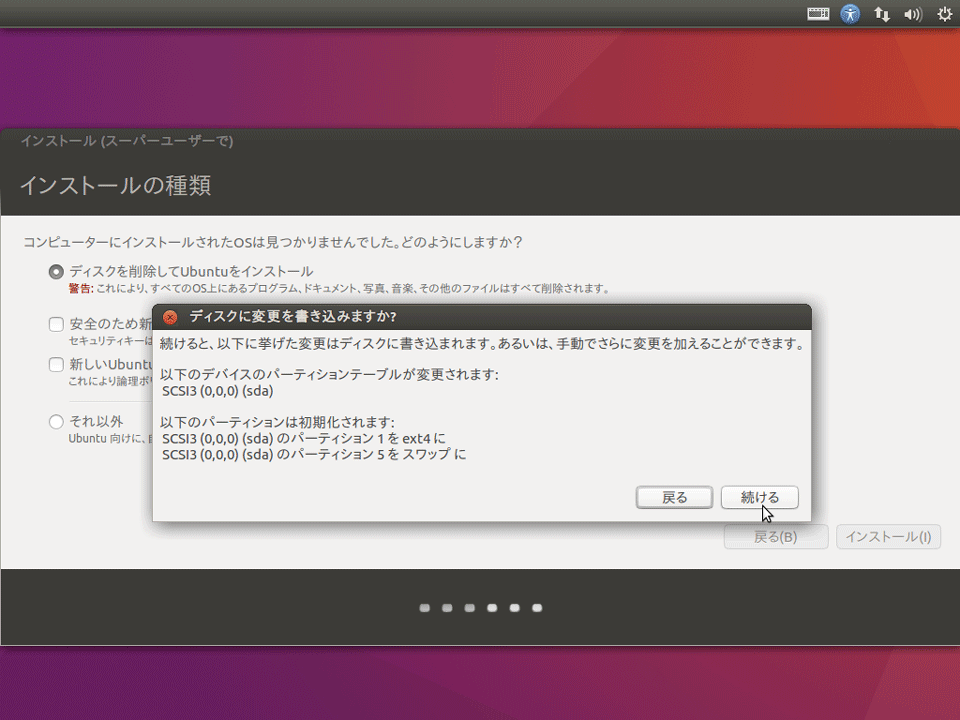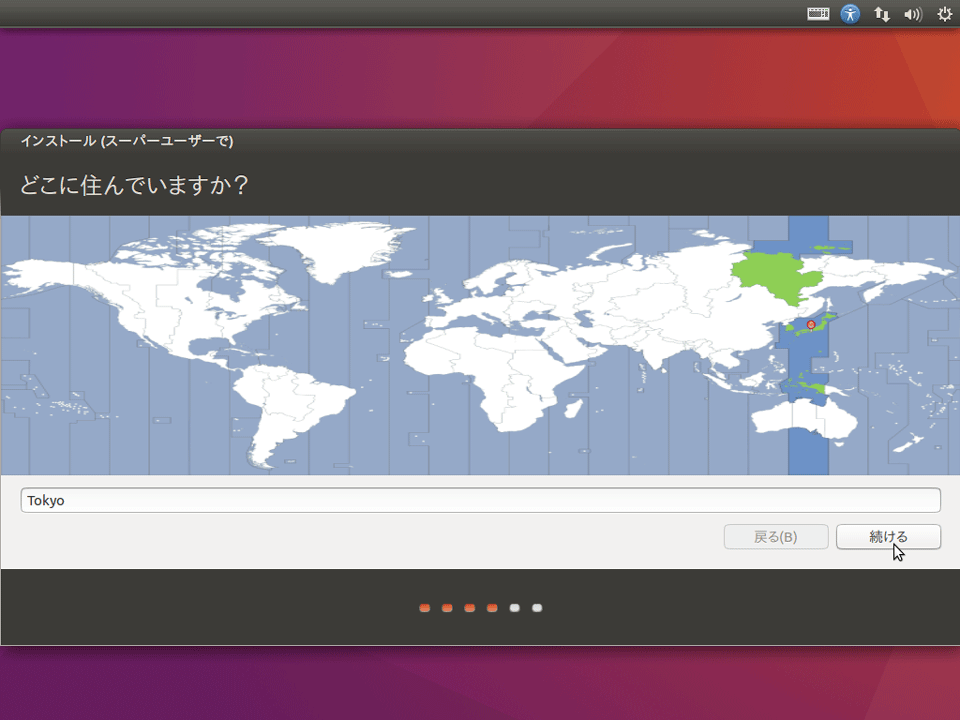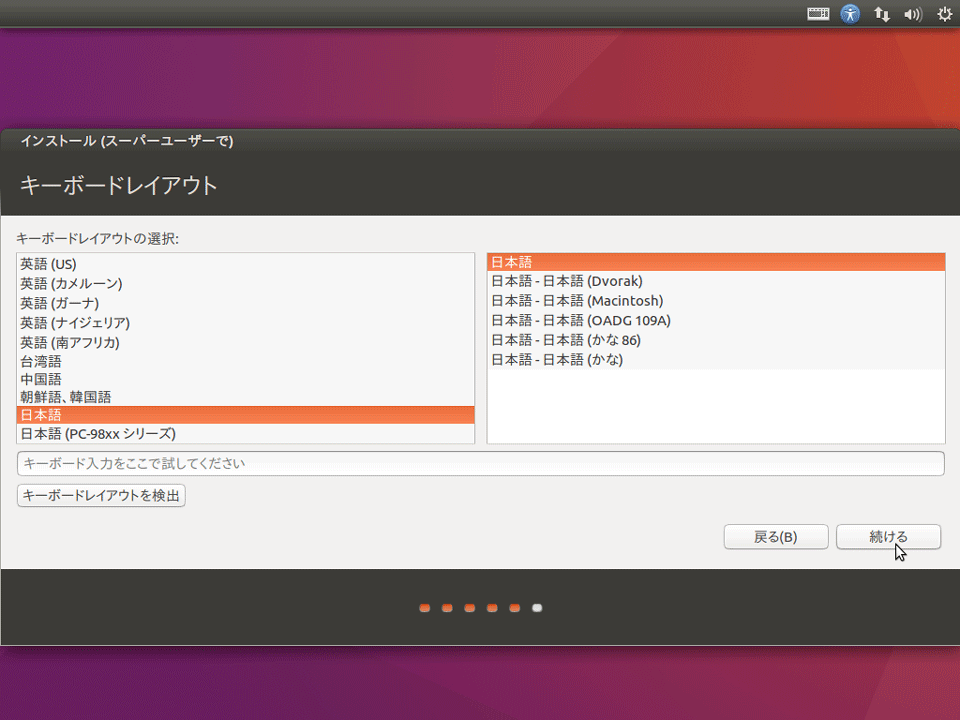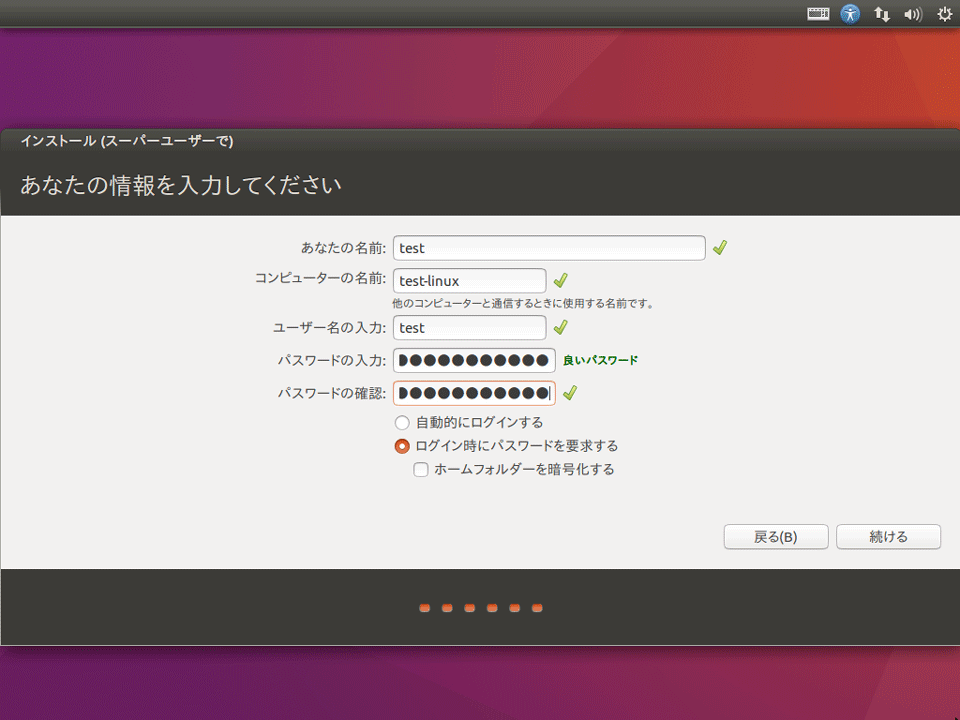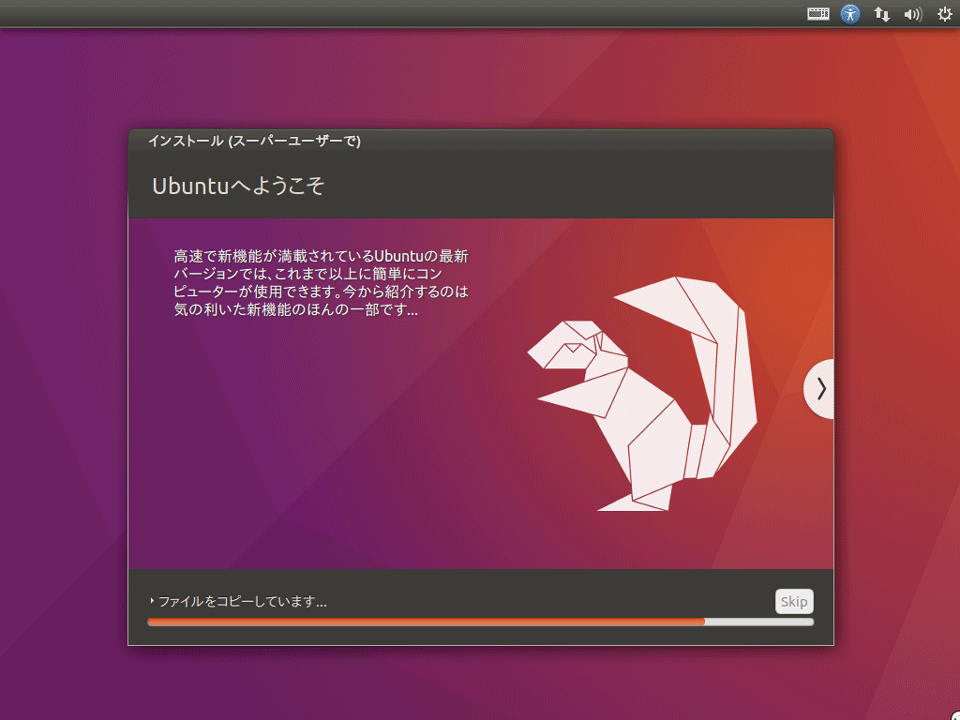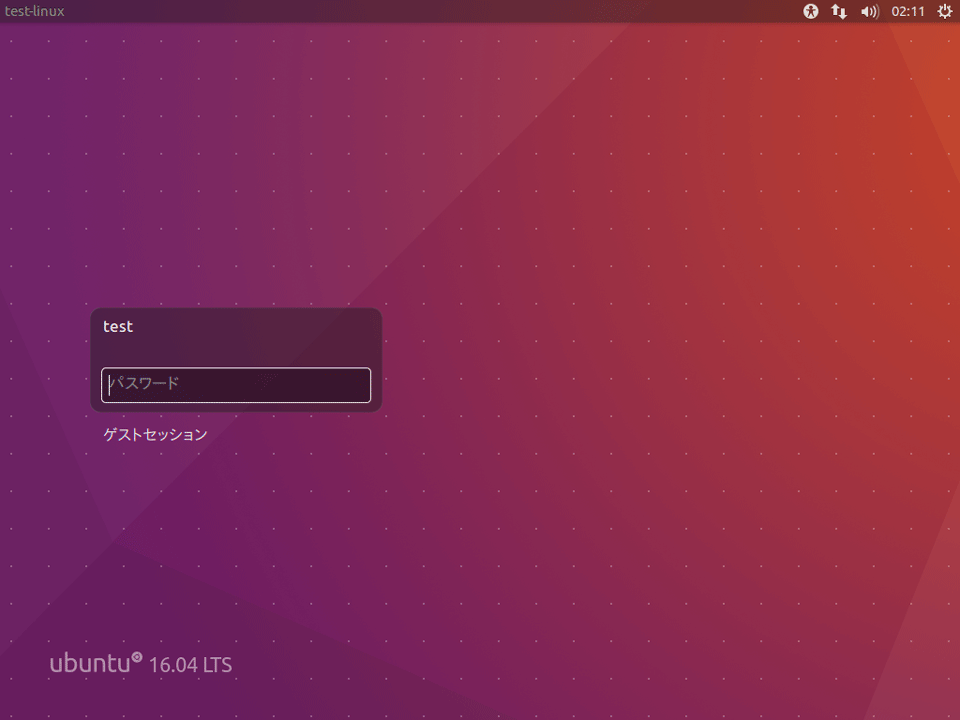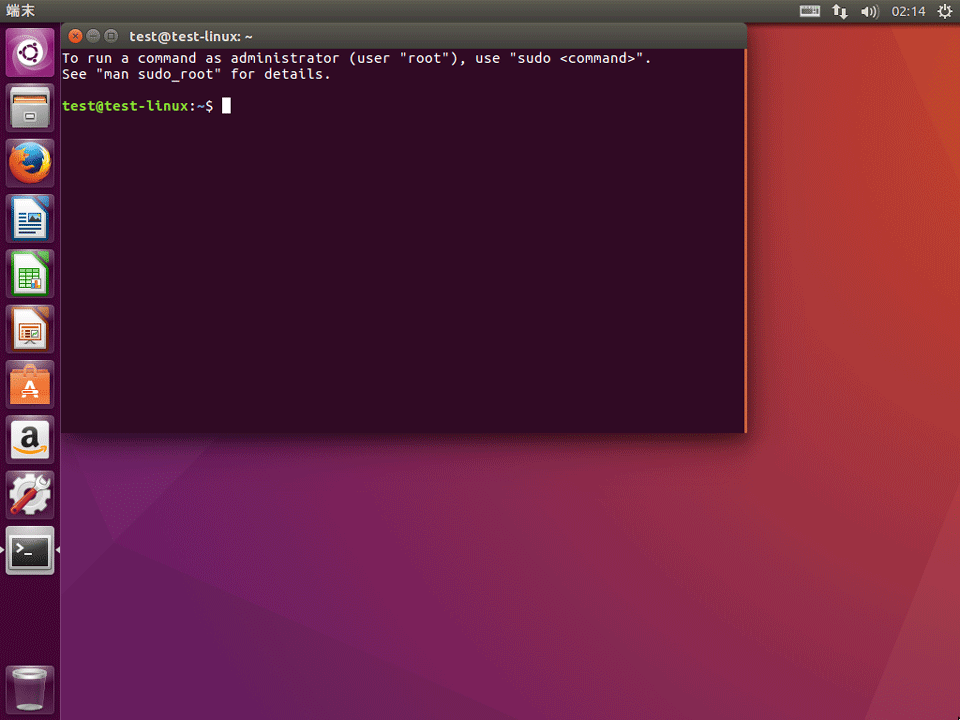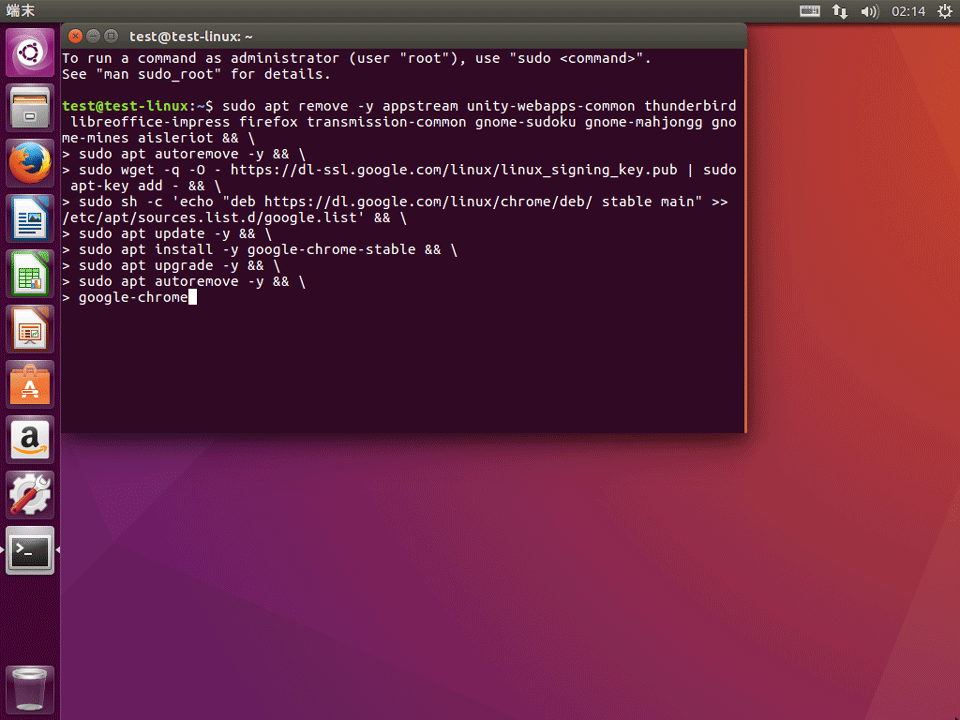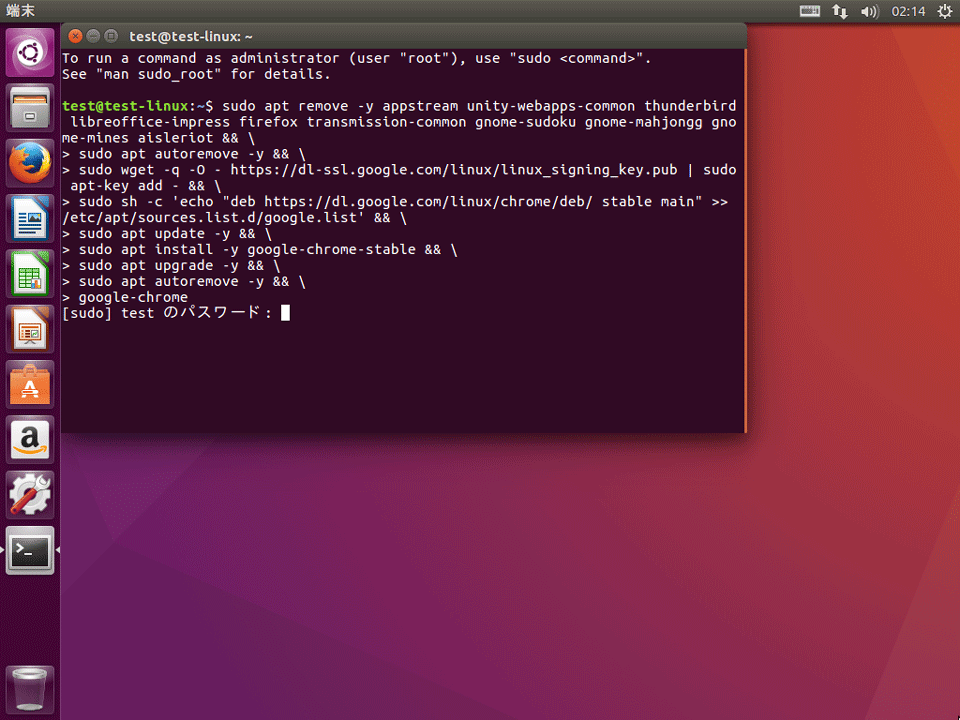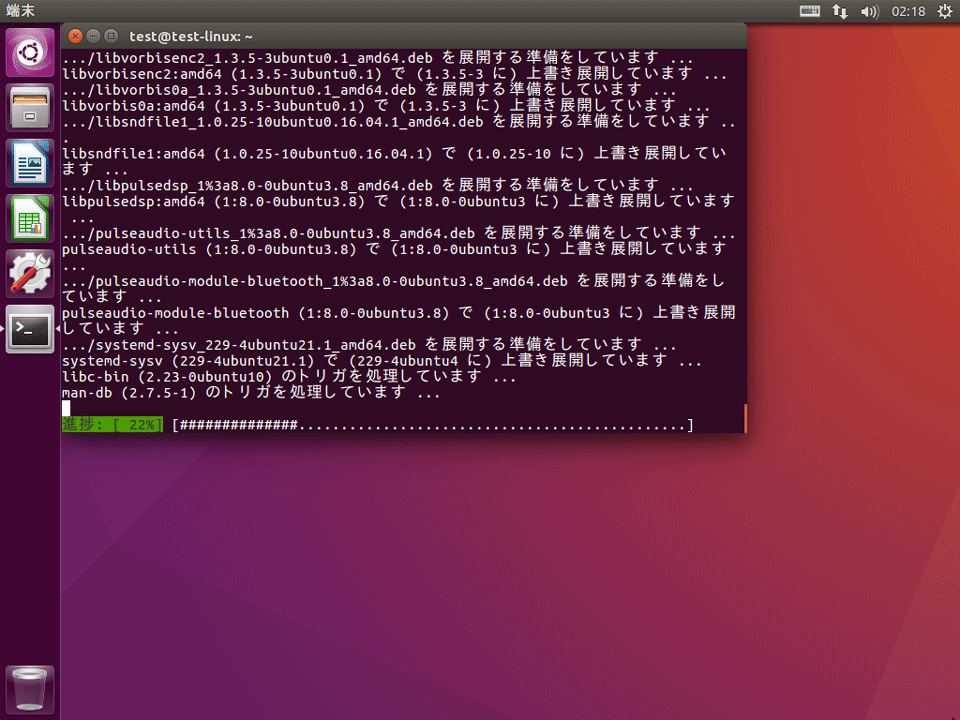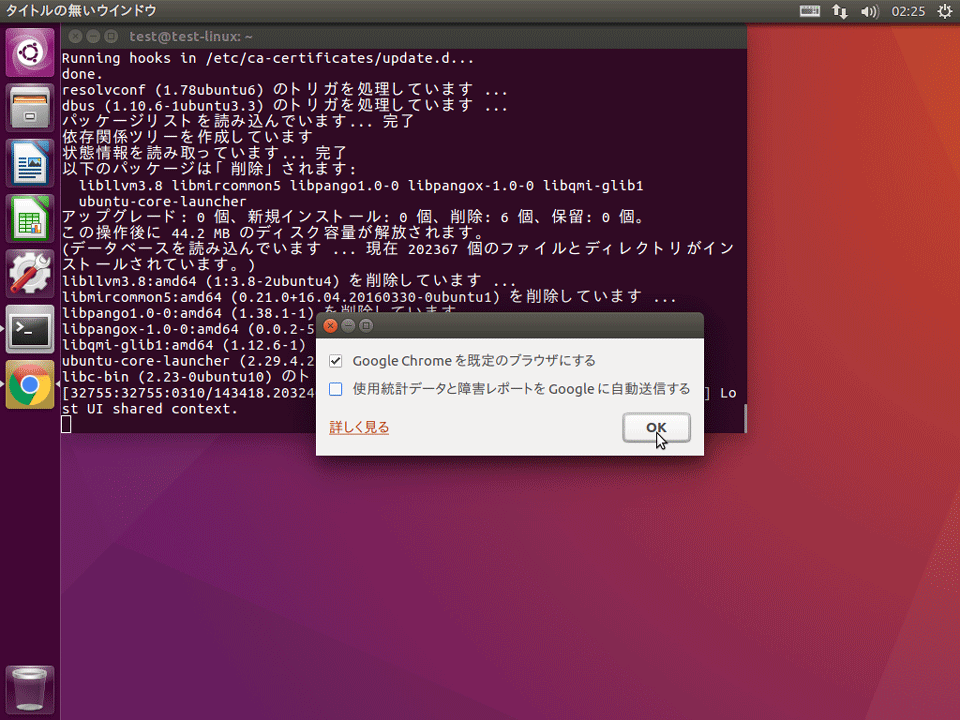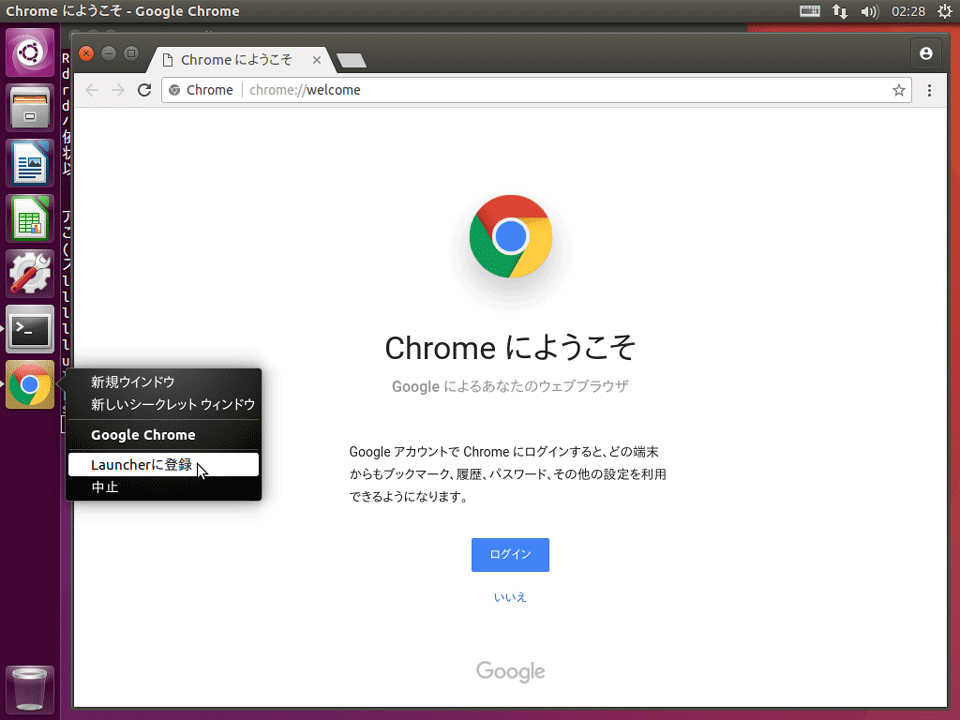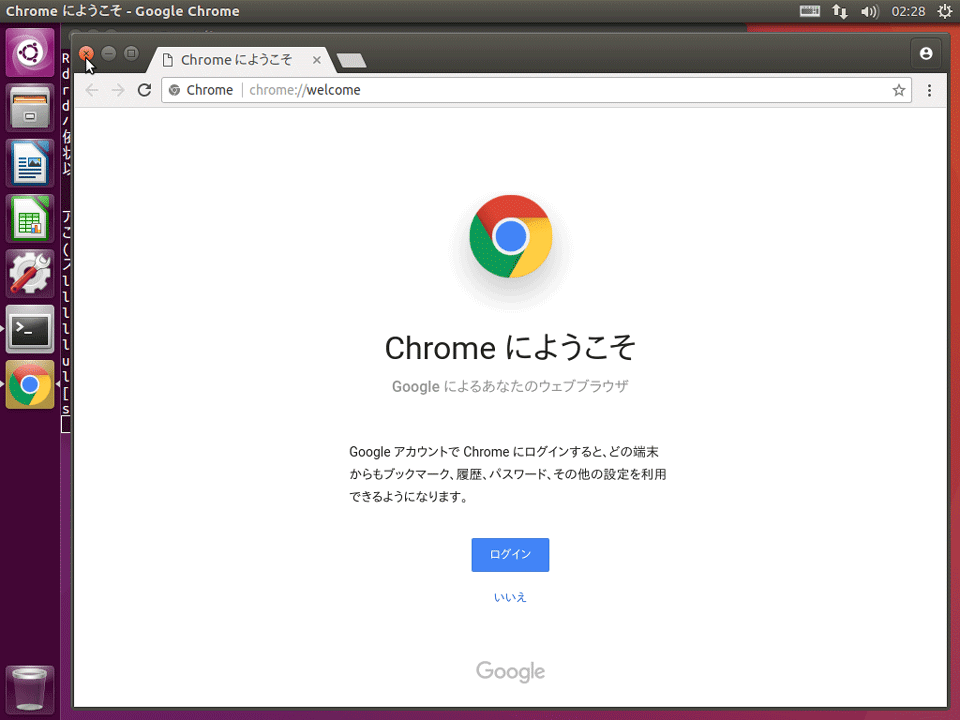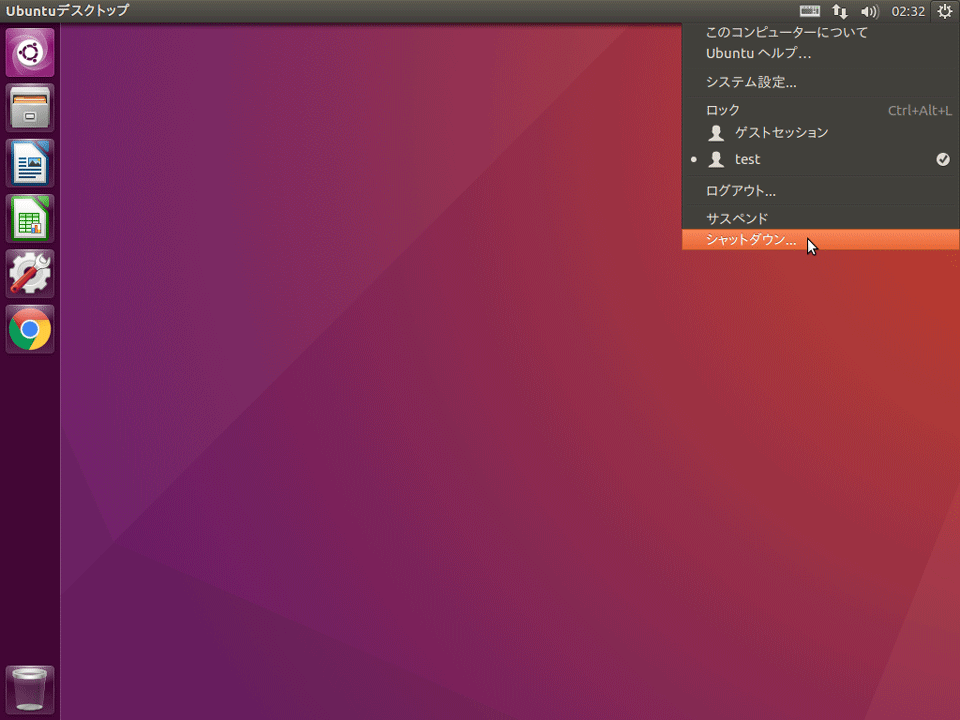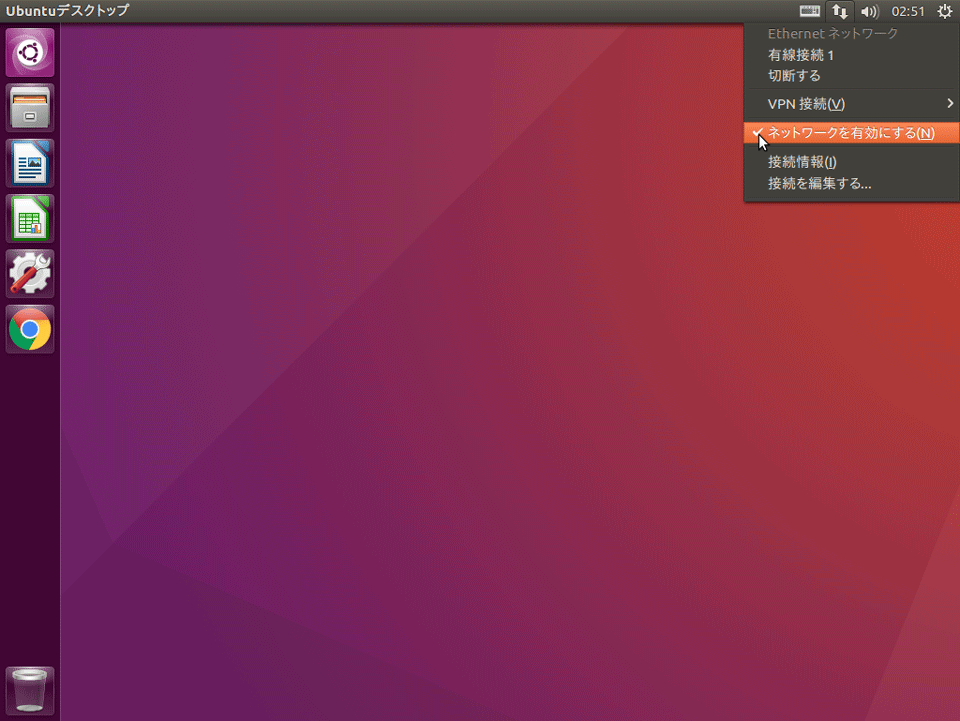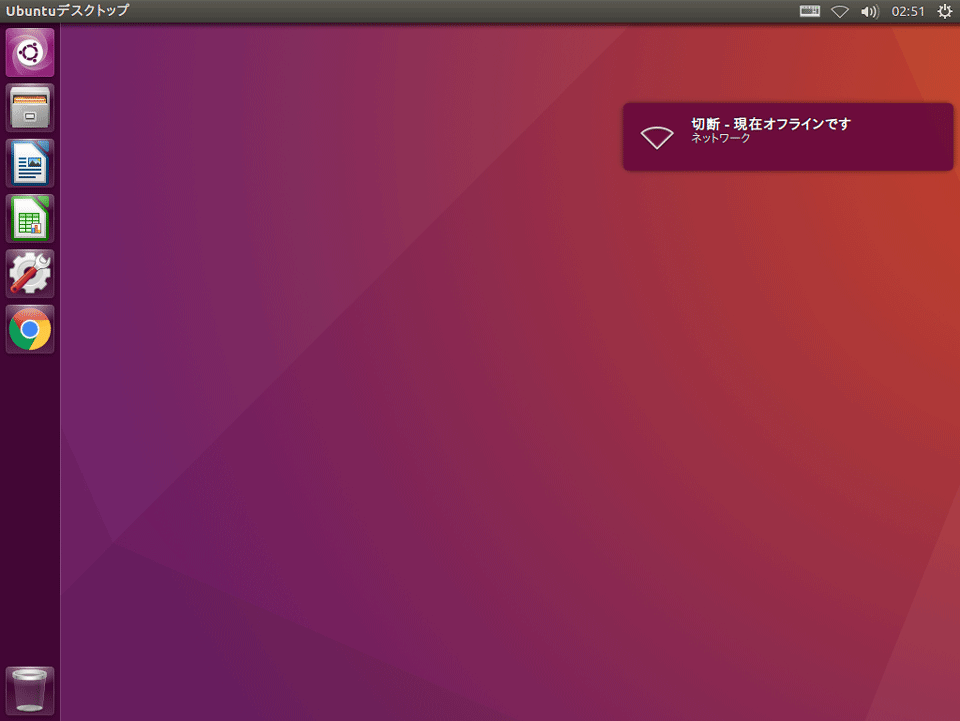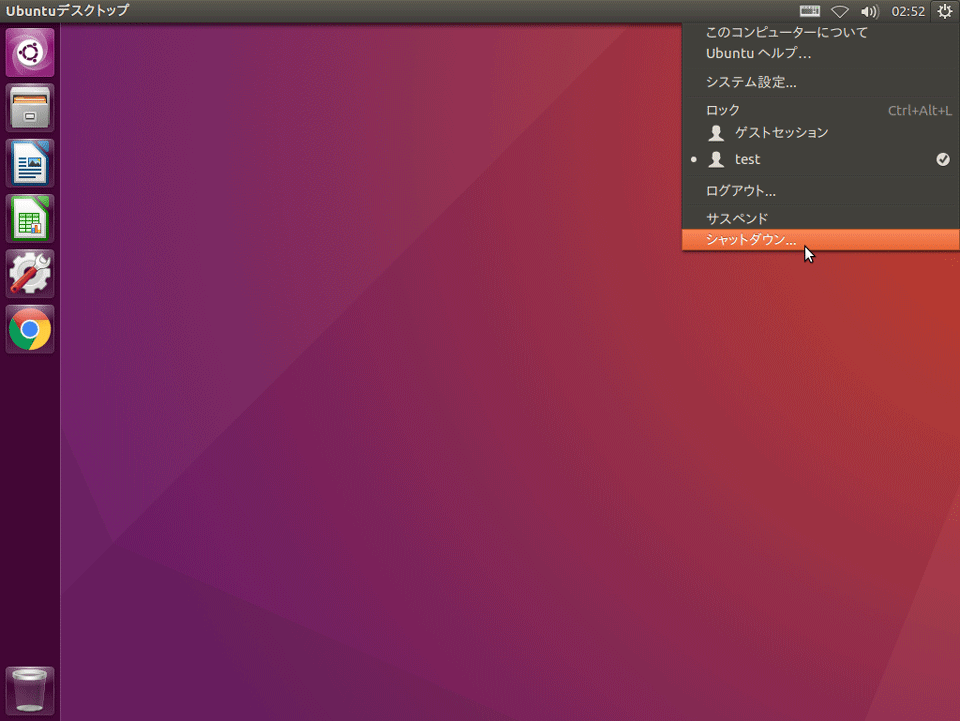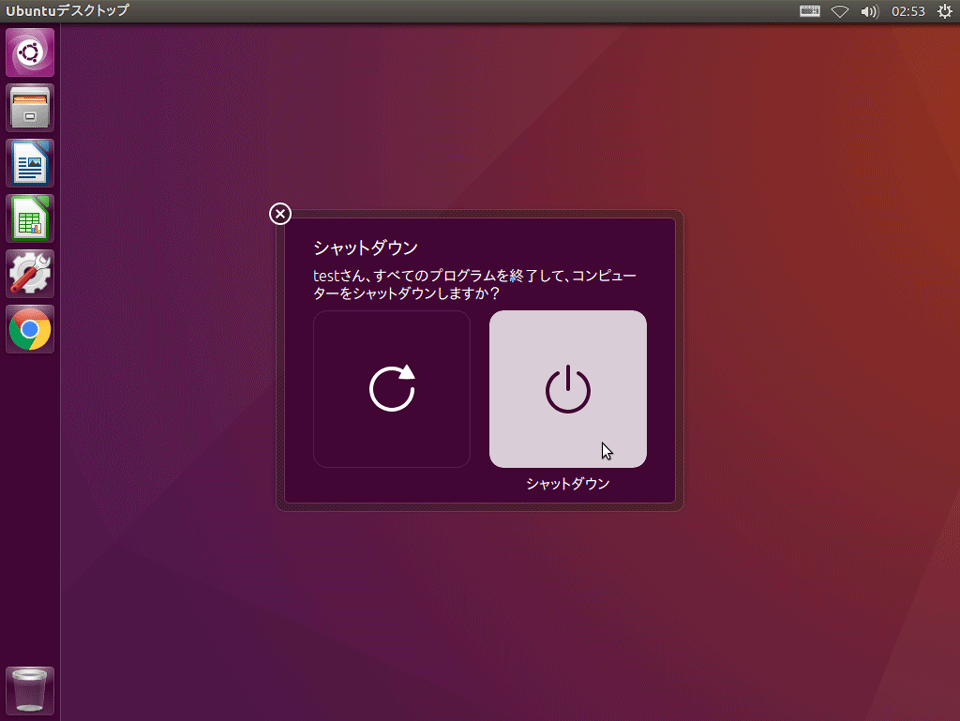仮想通貨専用の完全オフライン専用PC(アドレス生成・印刷、コールドウォレット用)のセットアップ方法です。
WindowsバージョンとLinux(Ubuntu)バージョンの解説です。
完全にオフラインにしても良いWindowsPCを用意できればWindowsを利用してください。
用意できない場合は古いPCにLinux(Ubuntu)をインストールして利用する事も出来ます。コスト的にはLinux(Ubuntu)をお勧めします。
Windowsの場合
PCをリカバリ(初期化)
PCをリカバリ(工場出荷状態に初期化)します。リカバリの方法は各メーカーによって違いがあるので割愛します。※PC新規購入の場合は初期セットアップを行ってください。
WindowsUpdate
インターネットに接続しWindowsUpdateを行います。
Google Chromeのインストール
ChromeダウンロードページからGoogle Chromeをインストールします。※仮想通貨のアドレスを生成する際に必要になります。
WiFi及びbluetoothを無効にする
WiFi及びbluetoothのアダプターが外せる場合は物理的に外します。(WiFiアダプターにBluetooth機能も内蔵されている機種と内蔵されていない機種があります。)
WiFi及びbluetoothアダプターを物理的に外せない場合は以下の設定を行ってください。
- 【WiFi無効化】 左下のWindowsを検索の部分に「ncpa.cpl」と入力してネットワーク接続のアダプタ一覧を表示し、WiFiを右クリックし「無効にする」をクリックします。
- 【bluetooth無効化】 左下のWindowsを検索の部分に「devmgmt.msc」と入力してデバイスマネージャを開きbluetoothを右クリックして「デバイスを無効にする」をクリックします。
セットアップ完了
以上でWindows版完全オフラインPCのセットアップは完了です。
今後はこのWindowsPCはオフライン専用機として利用して二度とオンラインにはしません。※念の為、有線LANの差し込み口もビニールテープなどで塞いでおくと完璧です。
今後は仮想通貨のアドレス生成、印刷、コールドウォレットでのトランザクション作成等はこのオフライン専用PCにて行ってください。
以降はLinux(Ubuntu)でオフライン専用PCを作成する際の説明となります。
Linux(Ubuntu)の場合
インストールイメージのダウンロード
Ubuntu Japanese Team公式サイトhttps://www.ubuntulinux.jp/にアクセスします。
「Ubuntuのダウンロード」をクリックしてください。
「日本語 Remixイメージのダウンロード」をクリックします。
Ubuntu 16.04 LTS(2021年4月までサポート)を利用しますので「ubuntu-ja-16.04-desktop-amd64.iso(ISOイメージ)」をクリックしてください。するとISOイメージのダウンロードが始まります。
インストールメディアの作成
DVDを焼いて利用する場合
ISOイメージをダウンロードして保存したフォルダを開き、「ubuntu-ja-16.04-desktop-amd64.iso」を右クリックして「ディスク イメージの書き込み」をクリックします。
「Windowsディスクイメージ書き込みツール」が開きますので、DVDドライブに空のDVDを入れて「書き込み」をクリックします。書き込みが終了したらUbuntuインストールDVDの作成は完了です。
USBメモリを利用する場合
USBメモリからインストールする場合は、USBメモリからブート可能(インストール可能)にする必要があります。そのためのツールは沢山ありますが、今回はRufusでの設定方法を解説します。
Rufusの作者のサイト https://rufus.akeo.ie/ からRufusの最新版をダウンロードします。
インストールは不要なのでお好きな場所に保存してRufusを実行します。更新確認を聞いてきますがどちらでもお好きなほうでOKです。
USBメモリをPCに挿入すると自動的に認識されますので「デバイス」の部分を確認して問題が無ければ、USBメモリに書き込むISOイメージを選択します。(先ほどダウンロードした「ubuntu-ja-16.04-desktop-amd64.iso」を選択してください。)
ISOイメージを選択すると「新しいボリュームラベル」の部分が自動的に変わりますので確認します。問題なければ「スタート」をクリックしてフォーマットを開始します。
いつくか質問されますが全てデフォルトのままでOKです。
ステータスバーの下に「準備完了」と表示されたらUSBメモリへの書き込みが完了です。「閉じる」をクリックしてRufusを閉じます。
これでUbuntuインストールUSBメモリの作成は完了です。
Ubuntuインストール
ここから先の作業は完全オフライン用に用意したPCにて行います。※UbuntuをインストールするとHDDのデータが削除されますのでHDD内に大事なデータがある場合はあらかじめバックアップを取っておいてください。
はじめに、先ほど作成したUbuntuインストールDVDまたはUbuntuインストールUSBメモリを完全オフラインにするPCにセットし、有線LANケーブルを繋ぎオンライン可能な状態にしてPCの電源をONにします。
Ubuntuが立ち上がるまでしばらく待ちます。
「Ubuntuをインストール」をクリックします。
「Ubuntuのインストール中にアップデートをダウンロードする」にはチェックせずに「続ける」をクリックします。(アップデートはあとで一気に行います。)
「ディスクを削除してUbuntuをインストール」を選択し「インストール」をクリックします。※HDD内のデータは全て削除されますのでご注意ください。
「続ける」をクリックします。
地域でTokyoを確認して「続ける」をクリックします。
日本語が選択されていることを確認して「続ける」をクリックします。
お好きなユーザ名とパスワードを入力して「続ける」をクリックします。
インストールが完了するまでしばらくお待ちください。
インストールが完了したら再起動を行います。
インストール後の設定
アップデートと不要なアプリ削除及びChromeインストール
Ubuntuのアップデートと不要アプリ削除、Google Chromeのインストールをコンソール画面から一気に行います。※Chromeはブラウザを利用して仮想通貨のアドレスを生成する際に必要になります。
Ubuntuが立ち上がりましたらパスワードを入力してログインしてください。
デスクトップを右クリックして「端末を開く」をクリックします。
コンソール画面が立ち上がりますでここにコマンドを入力します。
コンソール画面に以下のコマンドの全部の行を入力(コピペ)してエンターキーを押してください。
※長いのでUbuntuデスクトップの左メニューにあるFirefoxで当ページのこの部分[ https://crypto2ka.com/offline-pc-setup/#code ]を開いてコピペ推奨
[shell]
sudo apt remove -y appstream unity-webapps-common thunderbird libreoffice-impress firefox transmission-common gnome-sudoku gnome-mahjongg gnome-mines aisleriot && \
sudo apt autoremove -y && \
sudo wget -q -O – https://dl-ssl.google.com/linux/linux_signing_key.pub | sudo apt-key add – && \
sudo sh -c ‘echo "deb https://dl.google.com/linux/chrome/deb/ stable main" >> /etc/apt/sources.list.d/google.list’ && \
sudo apt update -y && \
sudo apt install -y google-chrome-stable && \
sudo apt upgrade -y && \
sudo apt autoremove -y && \
google-chrome
[/shell]
【解説】
■以下の全ての処理をエンターキー一発で一気に行います。
1行目 不要なプリインストールアプリを削除
2行目 アプリ削除後の最適化
3行目 Google Chromeの正当性を保証するための署名Keyを追加
4行目 Google Chromeのダウンロード元リストの設定
5行目 アップデート可能なプログラム一覧の取得
6行目 Google Chromeインストール
7行目 Ubuntuをアップデート
8行目 アップデート後の最適化
9行目 Google Chromeの起動
コマンドを実行するとパスワードを聞かれるので入力します。
全ての処理が終わるまでしばらく待ちます。(所要時間約10分~15分)

※途中でエラーの表示が出る場合がありますが「キャンセル」でOKです。(全てのアップデートが終了して何度か再起動すると出なくなります。)
Google Chromeを既定のブラウザにするか聞いてきたらコマンドで命令した全ての処理は終了です。「OK」を押します。
Google Chromeが立ち上がりますので、左メニューのChromeアイコンを右クリックして「Launcherに登録」をクリック。
一旦全てのウィンドウを閉じます。
ここで一度再起動します。右上の電源マークをクリックして「シャットダウン」をクリック。
WiFi及びbluetoothの無効化
再起動後に再びログインしてから、右上の「↑↓」マークをクリックして「ネットワークを有効にする」のチェックを外します。
オフラインになった事を確認します。※Bluetoothが内蔵されているPCの場合はBluetoothも無効にしてください。
右上の電源マークをクリックして「シャットダウン」をクリックします。
「シャットダウン」をクリックして電源を切ります。
最後にWiFi及びbluetoothのアダプターが外せる場合は物理的に外します。(WiFiアダプターにBluetooth機能も内蔵されている機種と内蔵されていない機種があります。)
セットアップ完了
以上でLinux(Ubuntu)版完全オフラインPCのセットアップは完了です。
以降はこのPCはオフライン専用機として利用して二度とオンラインにはしません。※念の為、有線LANの差し込み口もビニールテープなどで塞いでおきましょう。
今後は仮想通貨のアドレス生成、印刷、コールドウォレットでのトランザクション作成等はこのオフライン専用PCにて行ってください。