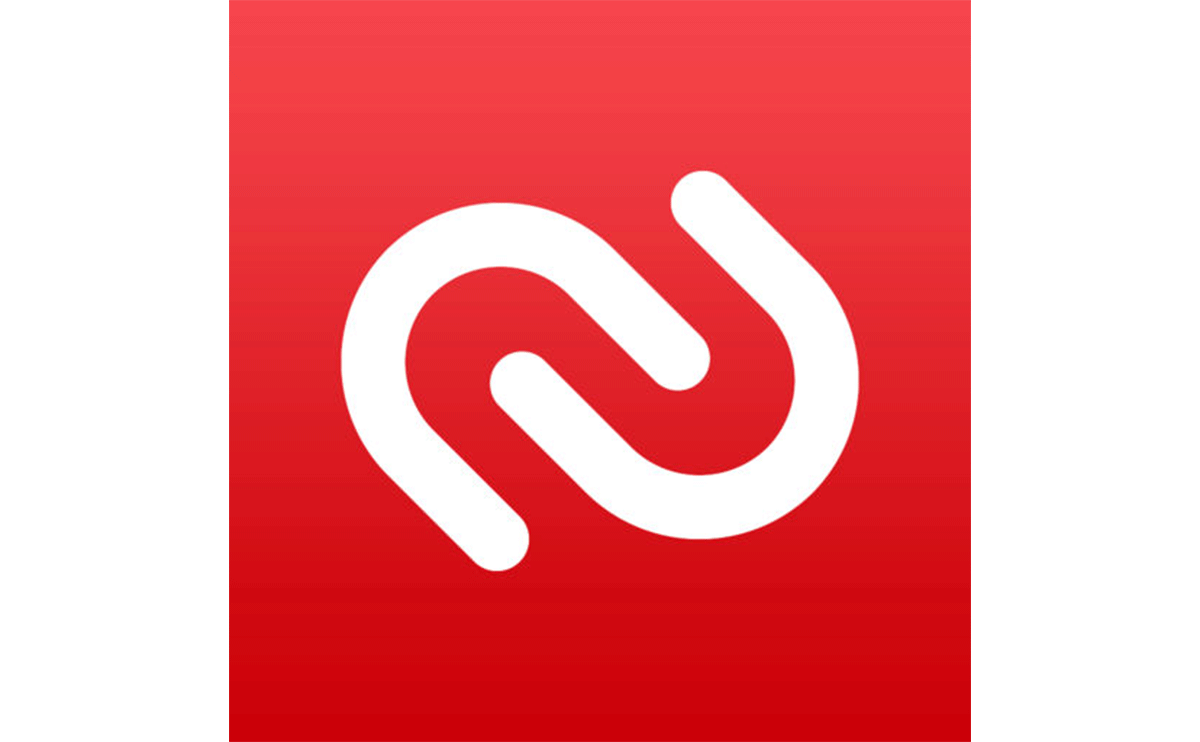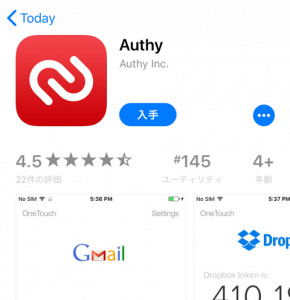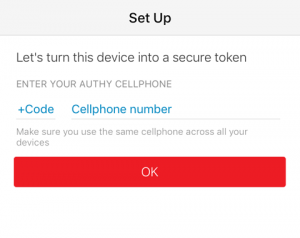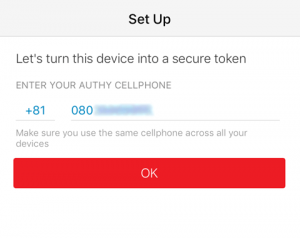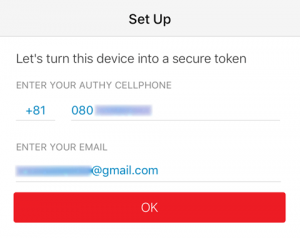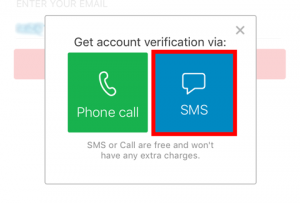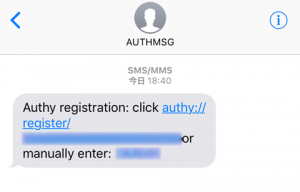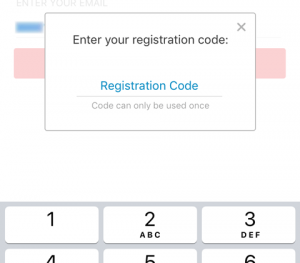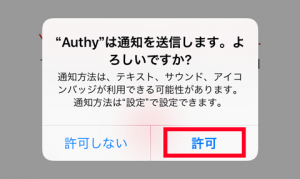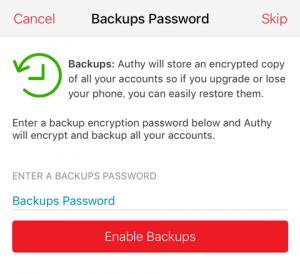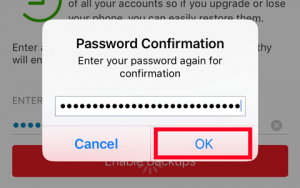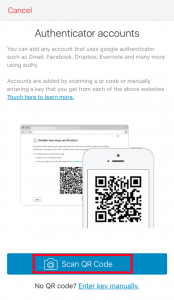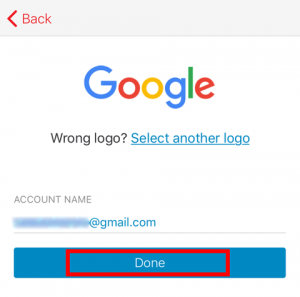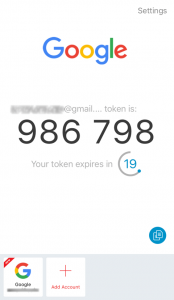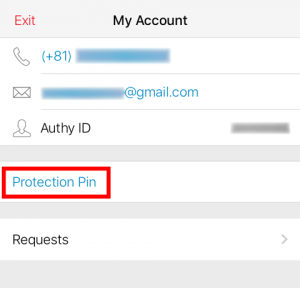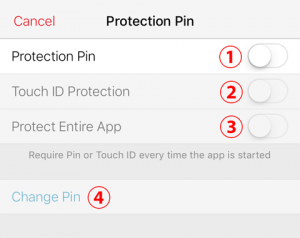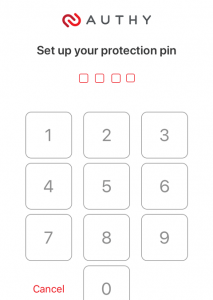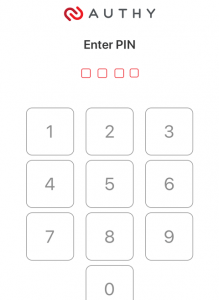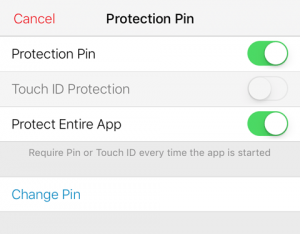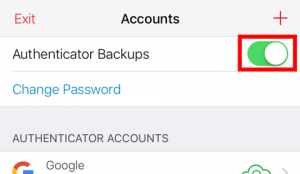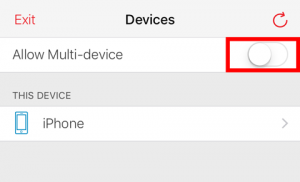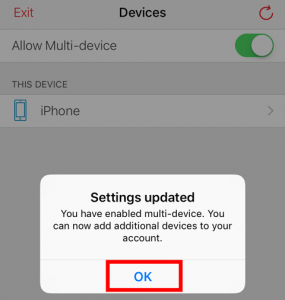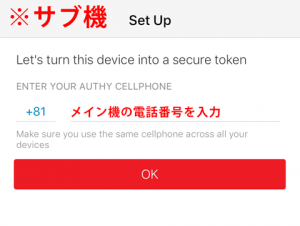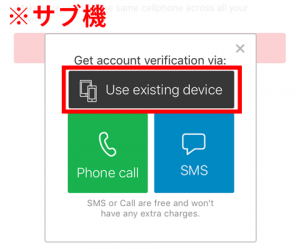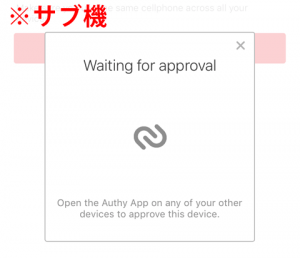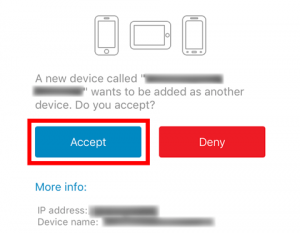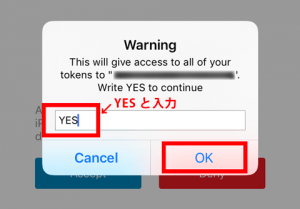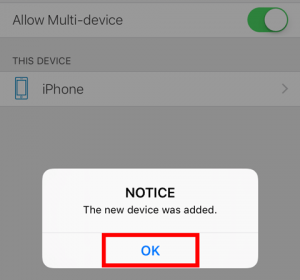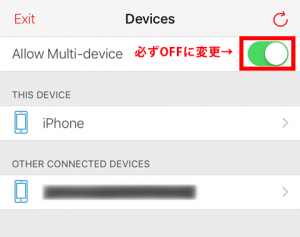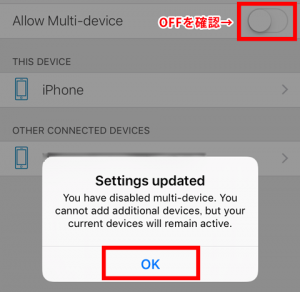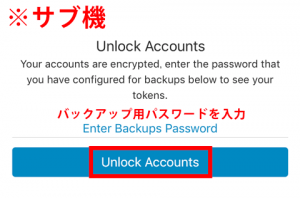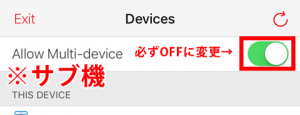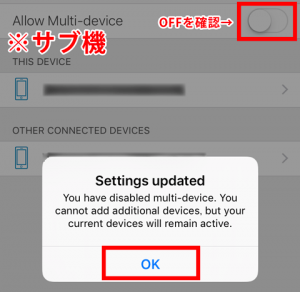仮想通貨の購入や取引をする際に取引所・販売所にログインしますが、その際に2段階認証(2FA:Two Factor Authencication)はもはや常識であり必須です。
その2段階認証を設定する際にどのアプリを利用するか?を悩むと思いますが当サイトでは「Authy」をおすすめします。
「Authy」の公式サイトです。
Authyをおすすめする3つの大きな理由
- 複数のデバイスに自動同期・自動バックアップ
- PIN(暗証番号)やTouchIDでアプリの起動を制御可能
- 更にセキュリティを高める機能が充実
更にアイコンやアプリ画面がオシャレなのも何気に評価高いです。(笑)
万が一の時も安心
スマホの故障や紛失は突如として誰にでも起こり得ることです。その際に二段階認証が使えないという事は、突如、取引所・販売所に全くログインが出来なくなるという事を意味します。
特に仮想通貨は相場の急変が起こりやすいので、大相場に乗れずに利益を出し損ねるという大きな機会損失や、素早いリスク回避が出来ずに損失拡大などの事態に繋がります。
インストールとセットアップ
では早速インストールとセットアップの説明をしていきます。
インストール
上記のリンクからインストールしてください。(※今回はiPhoneで説明していきます。)
AppStoreからインストールしてAuthyを開きます。
セットアップ
セットアップ画面が開きます。
日本のコード(+81)を選択し電話番号を入力します。※先頭の0はあっても無くても大丈夫です。
メールアドレスを入力します。
電話番号の認証方法を選択してください。(今回はSMSで認証します。)
SMSが届きますので、「manually enter」の数字を覚えておきます。
先ほど覚えた「manually enter」の数字を入力します。
「許可」をタップします。
「+」ボタンをタップします。
バックアップ用のパスワードを設定します。※このパスワードは非常に重要ですので複雑なパスワードを設定してください。
先ほど入力したパスワードの確認です。もう一度同じパスワードを入力してください。
2段階認証の登録(QRコード撮影)
アカウントの登録が完了しましたので「Scan QR Code」をタップして2段階認証のQRコードを読み込みます。(今回はテストでGoogleアカウントのQRコードを読み込んでみます。)
カメラへのアクセス許可を求めてきますので「OK」をクリックします。
カメラで2段階認証のQRコードを読み込みます。
二段階認証を行うサイト名が出ますので「Done」をタップします。※「Select another logo」をタップするとアイコンの変更も出来ます。
登録出来ました。
追加で登録する場合は画面下の「+」マークをタップすると追加登録できます。
Appの動作をPin(4桁の暗証番号)で保護
右上の「Setting」をタップします。
「Protection Pin」をタップします。
以下が暗証番号設定ページの説明です。
- ①Protection Pin(4桁の暗証番号)での保護を有効にします。※通常ではSetting画面のみ保護。
- ②Touch IDが利用可能な機種ではTouch IDが利用できます。
- ③Appの起動時からPinを要求します。
- ④Pinを変更します。
①と③は必ずやっておきましょう。
①をONにしてお好きなPin(暗証番号)を決めて入力します。(2度聞かれるので同じ暗証番号を入力してください。)
③をONにして先ほど決めたPinを入力します。
これでApp起動時から、Protection Pin(4桁の暗証番号)での保護が行われます。
※一度Authyを閉じてから再度起動して起動時からのPinによる保護が効いているか確認して下さい。
バックアップを有効にする
右上の「Setting」をタップします。
下中央の「Accounts」をタップします。
「Authenticater Backups」がONになっていればバックアップ設定はOKです。
※Authy初回セットアップ時に設定したバックアップパスワードを変更する場合は「Change Password」から行えます。
他のデバイス(サブ機)と同期する
メイン機でのデバイス追加許可
「Setting」画面右下の「Devices」をタップします。
「Allow Muti-device」をタップしてONにし、デバイスの追加を許可します。
「OK」をタップします。
サブ機での作業①
サブ機にAuthyをインストールします。
国番号とメイン機の電話番号を入力してOKをタップします。
「Use existing device」をタップします。
これでサブ機はメイン機での承認待ちとなります。続いてメイン機で承認作業を行います。
メイン機での承認作業
「Accept」をタップします。
「YES」と入力して「OK」をタップします。
サブ機の追加処理が完了しました。「OK」をタップしてください。
10秒ほどで「OTHER CONNECTED DEVICES」のところにサブ機が表示されますので、確認後に「Allow Multi-device」をタップしてOFFにします。
「Allow Multi-device」がOFFになっている事を確認し「OK」をタップし、メイン機での作業は終了です。
サブ機での作業②
同期後のサブ機の初回起動時はデータがパスワードでロックされているので、メイン機で一番初めに設定したバックアップ用のパスワードを入力し、「Unlock Accounts」をタップするとロックが解除されます。
最後に「Device」画面の「Allow Muti-device」をOFFに変更してください。
サブ機でも「Allow Multi-device」がOFFになっている事を確認し「OK」をタップします。
設定完了!
今後はメイン機、サブ機どちらでも2段階認証のサイトを追加すると自動的に同期されます。これでスマホが突然故障してもサブ機で2段階認証が行えるので安心です。
以上で全ての設定が完了です。
お疲れ様でした。